- Brother Printer Mac Software Manual Testing Pdf
- Brother Printer Mac Software Manual Testing Interview Questions
Brother MFC-9130CW Driver, Software Download, Manual, Install For Windows 10, 8, 7 - Brother MFC-9130CW is the best printer in almost perfect quality text testing with great clarity and clean, smooth edges. It is the type of high-quality text that we expect from a laser printer.
1. Download the Printer Driver or Add Printer Wizard Driver from http://support.brother.com. Click here for instructions on how to navigate to our downloads page.
2. Once the driver has been downloaded, you will need to extract it.
How to extract the printer driver
a. Double-click on the file that you downloaded. A ZIP Self Decompression window will appear.
b. Click Browse, or type a path to the location where you'd like to save this file.
c. Click Decompress.
d. Click OK, once the decompression is successful.
e. Be sure to note the path where you saved the file, because you'll need to know this later.
3. Based on your connection method, do one of the following:
Local connection users
a. Connect the interface cable between your machine and your computer. The cable should be no longer than 6 feet, and connected directly between the two devices. Don't use a parallel-to-USB adapter cable.
b. Turn on your machine.
c. Click Start → (All apps) → Windows System →Control Panel.
d. UnderHardware and Sound, clickView Devices and Printers.
e. Click Add a printer.
f. Click The printer that I want isn't listed.
g. Choose Add a local printer or network printer using manual settingsand then clickNext.
h. Select Use an existing port.
i. You'll need to select a communication port. Select a port labeled USB00X (The last 3 characters will be a number) and then click Next.
If the USB port is not listed, then your computer and machine are not communicating or there is a problem with your computer. Try another USB cable or other ports on the computer. Don't attempt to create a port, the correct port should be created automatically.
j. Go to step 4.
a. Turn on your machine.
b. Make sure that your machine is connected to your network.
c. Click Start → (All apps) → Windows System →Control Panel.
d. UnderHardware and Sound, clickView Devices and Printers.
e. Click Add a printer.
f. Your computer will search for an available printer. Wait for the list to populate with your machine.
If your machine isn't found,then your computer is not communicating with your Brother machine. Check for these common causes of communication failure and try again:
- Your computer must be on the same network as the Brother machine.
- A firewall or security application may be blocking your Brother machine's communication. Clickhere for instructions on how to disable the Windows firewall. For other firewalls, refer to the manufacturer's instructions.
- Reboot the power on your router.
- Contact your computer manufacturer or network admin to troubleshoot any other network communication conflicts.
h. Select your machine from the list and then click Next. Go to step 4.
4. Click Have Disk.
5. Click Browseand specify the location of the drivers that you extracted in step 2.
6. Click Open.
7. Click OK.
8. Select your model name and then click Next.
9. If you receive a message stating that a driver is already installed, select Replace The Current Driver and then click Next.
10. We recommend that you leave the default printer name and then click Next.
11. Select a Printer Sharing option and then click Next.
12. You may place a check next to Set as the default printer, if desired.
13. You may select to print a test page, if desired.
14. Click Finish. The driver will now install.
You may receive a message stating: 'The software has not passed windows logo testing...' If this window appears, click Continue Anyway. The installation will continue until completion.
So Many Options for Apple Users
A decade or so ago, few printers offered compatibility with Apple computers, but now we live in a happier age. Most new printers and all-in-one printers (AIOs) ship with macOS drivers, and many that don't provide them on disc allow you to download Mac drivers during the installation process. Mac-connected printers support most of the printing and AIO features you can access on a Windows machine. (Any features not usable with Macs are usually detailed on the printer manufacturer's website.)
How We Test
We perform our printer testing on a Windows 10 testbed rather than a Mac, but in ad-hoc testing we have found that printing to the same printer from similarly configured Mac and Windows computers tends to yield very similar print speeds. Nearly all printer manufacturers today provide support for Mac users. Thus, a list of the best models for Macs largely mirrors an overall list of the best printers out there.
See How We Test Printers
Brother Printer Mac Software Manual Testing Pdf
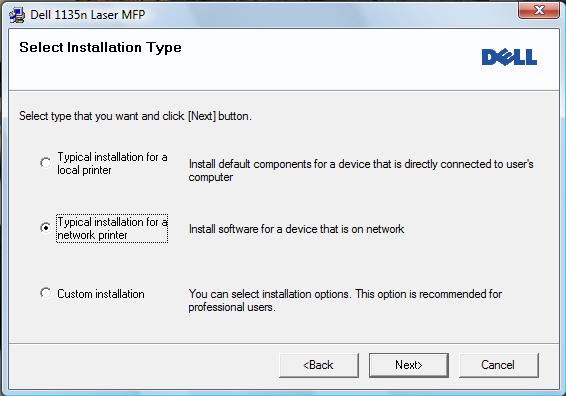
One item worth mentioning is the Bonjour protocol, Apple's implementation of zero-configuration networking, which is built into macOS Mojave, all OS X versions going back to 10.2, and iOS (and can be installed on Windows, Linux, and BSD systems as well). Bonjour allows users to quickly discover devices, including printers, on their networks. (It is also what lets AirPrint identify compatible printers on a LAN.) You can set up a printer without Bonjour, but its presence simplifies the task. Nearly all new network printers are Bonjour compatible, though very old routers may not support it.
Who Needs a Mac-Friendly Printer?
Macs are widely used by publishing professionals and graphic artists who rely on Adobe programs, such as Illustrator, to ensure the best output quality. Illustrator, as well as Photoshop and Acrobat, are optimized for Adobe's own PostScript printing language. You can print graphical material with text made in these programs from non-PostScript printers, but at a potential loss of quality, including occasional dropped elements and formatting. For any business that prints a lot of graphics, a printer with a PostScript driver (or at least PostScript emulation) is a big plus. PostScript has been a staple of the graphic arts since its inclusion with the Apple LaserWriter printer launched the desktop publishing revolution in the mid-1980s.
Many specialty printers are Windows-only. This is especially true of label printers (those that are able to connect to a computer at all). A few good exceptions are the Brother P-touch Cube+ and the Brother QL-820NWB, both Editors' Choice models. Some recent 3D printers, such as the Dremel DigiLab 3D45 3D Printer, work with Macs as well as Windows machines; check the manufacturer's specs for Mac support when shopping for a 3D printer.
How to Print From Your iPad
Brother Printer Mac Software Manual Testing Interview Questions
With iPads now commonplace in many homes and offices, there are several solutions to print from your tablet. The one most users will rely on is Apple's own AirPrint utility. which is built into all iOS versions since 4.2. This allows a Wi-Fi-connected iPad to communicate with a compatible printer on the same network. If your printer doesn't support AirPrint, there are several third-party utilities, including Printopia and Presto, you can download to your desktop. These effectively make your printer AirPrint compatible. Another alternative is to use a printing app, such as Samsung Mobile Print or Epson iPrint. When using these apps, your iPad and printer will need to be on the same network. Other solutions include cloud printing (sending your documents to a cloud server which then sends them to your printer) and email printing, which assigns an email address to your printer which you in turn use to print from your iPad by sending an email to your printer.
Which Mac Printer Is Right For You?
Below are our top-rated Mac-friendly printer picks. This roundup includes a generous selection of PostScript printers, as well as some non-PostScript models capable of high-quality graphics and/or photo output. But because many Mac users use their computers for tasks unrelated to graphic arts, we also present some top-notch general-purpose printers here. By and large, the qualities that make a Mac-compatible printer great are the same things that let any printer stand out from the crowd: a winning combination of features, speed, and print quality at a competitive price. For more, check out our top overall printer picks, as well as our top inkjet printers and best-reviewed laser printers.
Best Printers for Mac Featured in This Roundup:
Canon Maxify iB4120 Wireless Small Office Inkjet Printer Review
MSRP: $149.99Pros: Generous paper capacity. Low price for its capabilities. Above-par output quality across the board. Competitive running costs.
Cons: Tiny, non-touch display.
Bottom Line: The Canon Maxify iB4120 Wireless Small Office Inkjet Printer is inexpensive, but provides generous paper capacity, competitive running costs, solid speed, and excellent output quality.
Read ReviewCanon imageClass MF269dw Review
MSRP: $279.99Pros: Small footprint. Competitive running costs. Good-looking output. Auto-duplexing ADF. Versatile connectivity options, including mobile.
Cons: Lacks flash memory drive support. Antiquated control panel.
Bottom Line: The Canon imageClass MF269dw is an entry-level monochrome laser AIO printer with just the right feature set, speed, and output quality to make it an excellent value for small and home-based offices.
Read ReviewBrother HL-L2370DW Review
MSRP: $129.99Pros: Low price. Great text and good graphics quality. Good speed. Wi-Fi, Wi-Fi Direct, Ethernet, and USB connectivity.
Cons: Slightly below-par photo quality.
Bottom Line: The Brother HL-L2370DW offers above-par text and graphics, good speed and paper handling, a wide-range of connectivity choices, and competitive running costs in a low-priced mono laser for micro-office use.
Read ReviewCanon Pixma TS9120 Wireless Inkjet All-in-One Review
MSRP: $199.99Pros: Lightweight and compact. Two additional ink cartridges for higher-quality photos. Two paper input trays. SD card, Ethernet, and Bluetooth 4.0 support. Excellent print quality. Fast snapshot printing.
Cons: No automatic document feeder. Lacks NFC and Wi-Fi Direct. Slow document printing.
Bottom Line: Though it lacks an automatic document feeder, the six-ink Canon Pixma TS9120 Wireless Inkjet All-in-One printer produces exceptional text, graphics, and photos.
Read ReviewEpson EcoTank ET-M3170 Wireless Monochrome All-in-One Supertank Printer Review
MSRP: $449.99Pros: Very low running costs. 6,000-page ink bottle included in box. Good print quality. Fast first page out. Single-pass auto-duplexing ADF. Smart home voice-activation. Two-year warranty with registration.
Cons: Pricey. A little slower than laser counterparts. Monthly print volume ratings are low.
Bottom Line: The Epson ET-M3170 all-in-one monochrome inkjet prints and copies well, at exceptionally low running costs, making it an excellent choice for busy small offices.
Read ReviewEpson WorkForce Pro WF-4740 Review
MSRP: $299.99Pros: Excellent print quality overall. Auto-duplexing ADF. Competitively low running costs. Supports Wi-Fi Direct and NFC. Fast for its class.
Cons: No multipurpose tray. Small output tray. Slightly expensive.
Bottom Line: The WF-4740 prints well and fast, and it supports just about every midrange business-centric inkjet feature available, including Wi-Fi Direct, NFC, and two-sided scanning.
Read ReviewEpson WorkForce Pro WF-C8690 A3 Color MFP With PCL/PostScript Review
MSRP: $1499.99Pros: Excellent print quality. Prints super-tabloid pages. Supports Wi-Fi Direct and NFC. Emulates PostScript and PCL printers. Supports massive high-volume ink cartridges. High duty cycle. Competitive price.
Cons: Expansion accessories costly. No multipurpose tray or slot. Meager out-of-box paper capacity. Borderless photos and pages unsupported.
Bottom Line: The Epson WorkForce Pro WF-C8690 is a high-volume wide-format inkjet all-in-one that prints quickly and accurately for medium- to large-size offices and workgroups.
Read ReviewHP OfficeJet Pro 9015 All-in-One Printer Review
MSRP: $229.99Pros: Fast. Good print quality overall. Competitive running costs. Borderless printing. 35-sheet auto-duplexing ADF. Attractive, compact build.
Cons: Only one paper input source.
Bottom Line: HP's OfficeJet Pro 9015 All-in-One Printer churns out quality output at a low cost per page, making it a good value for small offices with light- to medium-duty copy and print volume requirements.
Read ReviewHP Tango X Review
MSRP: $199.00Pros: Small and spiffy. Voice control with supported smart home UIs. IFTTT scripting for extending smart capabilities. Impressive print quality. Competitive ink costs with Instant Ink, plus free snapshot printing from your smartphone.
Cons: Borderless prints limited to 5-by-7-inch. Single, small paper input. 'Scans' and 'copies' only via smartphone.
Bottom Line: HP's Tango X 'smart printer,' the first we've tested with voice activation and smart home features, is all about printing from mobile devices. It's not perfect, but given its unique free-snapshot printing angle, it will be a tough act for future models to follow.
Read ReviewXerox WorkCentre 6515/DNI Review
MSRP: $599.00Pros: Excellent text quality. Slightly above-par graphics. ADF supports single-pass, two-sided scanning. Includes Wi-Fi and Wi-Fi Direct connectivity options.
Cons: Similar printers deliver better graphics and photo quality. Limited optional paper capacity for its price.
Bottom Line: The Xerox WorkCentre 6515/DNI provides above-par output quality, solid speed, and a thorough feature set for an all-in-one color laser-class printer.
Read Review