- Can You Set Manual Tab Stops In Windows On A Mac Laptop
- Microsoft Word Tab Stops
- Can You Set Manual Tab Stops In Windows On A Mac Windows 7
To set a tab stop
Go to Home and select the Paragraph dialog launcher .
Select Tabs.
Type a measurement in the Tab stop position field.
Select an Alignment.
Select a Leader if you want one.
Select Set.
Select OK.
Dictation tab. Start Word and you have a new Dictation tab. The default language settings should be correct (copied from Word/Windows) but you can change to suit your needs. Start – click this button then start speaking. Click again to stop dictation. Aug 05, 2014 Toggle Tab Window Navigation in Mac OS X Instantly with a Keyboard Shortcut. Tab Navigation is a feature of OS X that allows Mac users to navigate around active windows and dialog boxes with the Tab key, rather than the cursor. It functions very similarly to how using the tab key in most web browsers and Windows will skip between onscreen elements.
Go to Home and select the Paragraph dialog launcher .
Select Tabs.
Do one of the following:
Select a tab stop and select Clear.
Select Clear All to remove all tab stops.
Select OK.
To use the ruler to set and remove tab stops, see Using the ruler in Word.
To set a tab stop
Go to Format > Tabs.
In the Tabs dialog, type the measurement that you want under Tab stops.
Select the Alignment.
Select a Leader if you want one.
Select to set the tab.
Select OK.
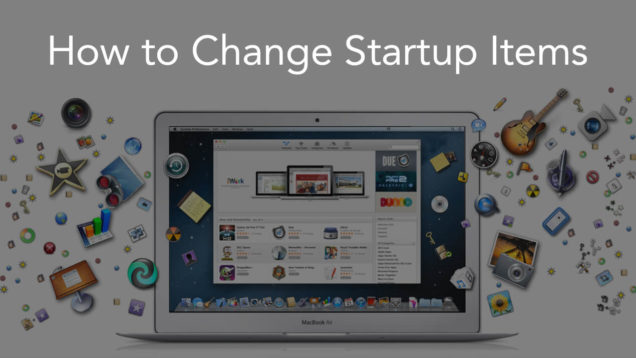
Go to Format > Tabs.
Do one of the following:
To clear a single tab stop, select the tab stop and then select .
To clear all tabs, select Clear All
Select OK.

To use the ruler to set and remove tab stops, see Using the ruler in Word.
Can You Set Manual Tab Stops In Windows On A Mac Laptop
While Word for the web recognizes tabs in a document, it does not support setting or removing tabs. Open the document in the desktop app to set and remove tabs.
The Left Tab Stop feature is the one you’ll use most often in Word 2007. When you press the Tab key, the insertion pointer advances to the left tab stop, where you can continue to type text. This works best for typing lists, for organizing information on a single line paragraph, or when you want to indent the first line of a multi-line paragraph.

This example creates a simple two-column list.
Microsoft Word Tab Stops
On a new line, press Tab.
Type the item for the first column.
Try to use two or three words max.
Press Tab.
Type the item for the second column.
Press Enter to end that line and start a new line.
Repeat Steps 1 through 5 for each item in the list.
Summon the Ruler, if necessary.
Click the View Ruler button to display the Ruler if it’s hidden.
Select all the lines of text that you want to organize into a two-column tabbed list.
Click the Tab gizmo until the Left Tab icon appears.
If it already shows up in the Tab gizmo, you’re set to go.
Click the mouse on the Ruler at the number 1, the 1-inch position.
This sets a left tab stop at one inch. The selected text immediately falls into place.
Click the mouse to set a second tab stop at the 3-inch position.
Adjust the tab stops if necessary.
Slide the tab stops left or right on the Ruler as needed to help clean up your list. As you slide the tab stops, a dashed vertical line extends through your text, to show you where text lines up.
Can You Set Manual Tab Stops In Windows On A Mac Windows 7
These steps can also be used to create a three- or even a four-column list.