Need a VPN for Windows?
Get ExpressVPN NowLove ExpressVPN? Want a free month?
Refer a Friend NowFor a Free Trial of the Lamnia VPN used in this demo click here Lamnia VPN Subscribe to our new Channel IOS, A. VPNShield expressvpn manual setup mac best vpn for netflix, EXPRESSVPN MANUAL SETUP MAC Get access nowhow to expressvpn manual setup mac for Escalade EXT Fleetwood Seville Sixty Special SRX STS XLR XT4 XT5 XT6 XTS. I🔥I Manual Configuration Vpn For Expressvpn Mac Vpn For Windows 7 Manual Configuration Vpn For Expressvpn Mac Download Here ★★★(The Most Popular VPNs of 2019)★★★ how to Manual Configuration Vpn For Expressvpn Mac for SOUTHERN AIRWAYS SOUTHWEST AIRLINES SPANAIR SPEED ALLIANCE Manual Configuration Vpn For Expressvpn Mac WESTBAHN SPICEJET SPIRIT AIRLINES SPRING AIRLINES SPRING.
This tutorial guide will walk you through the steps to manually set up a VPN for Windows 10 using the L2TP protocol.
Note: PPTP and L2TP-IPsec provide weak security benefits and should only be used for anonymization or for changing locations.
Prefer app setup? See the instructions for app setup on Windows 10.
Sections
Find your ExpressVPN account credentials
Add a VPN connection
Set up your VPN connection
Connect to the VPN server location
Disconnect from the VPN server location
Find your ExpressVPN account credentials
In order to use ExpressVPN on your PC running on Windows 10, you will need to set up a new VPN connection. To set up a VPN connection, you will need a server address and your user name and password. This section of the tutorial will show you how to find all of this information.
Open the Welcome Email you received when you signed up for ExpressVPN. Click the link in the email.
If you can’t find the link, sign in to your account here.
Once you’ve clicked the link in the welcome email or signed in to the website, click on Set Up on More Devices.
Click on Manual Config on the left side of the screen and then select PPTP & L2TP-IPSec tab on the right. You will now see:
- Your manual config username and password
- A list of server addresses (directly beneath your username and password). Click + to expand and see the addresses.
Keep this screen open! You will need to copy and paste these details later to set up your VPN connection. To copy, click on the copy information icon on the top right corner of the box.
Need help? Contact the ExpressVPN Support Team for immediate assistance.
Add a new VPN connection
To add a new VPN connection, click the Internet access icon in your system tray.
If you are using a Wi-Fi connection, the icon will look like this:
If you are using an Ethernet connection, the icon will look like this:
From the menu that pops up, select Network settings.
In the Network & Internet settings panel, select VPN > Add a VPN connection.
Need help? Contact the ExpressVPN Support Team for immediate assistance.
Set up your VPN connection
To set up a VPN connection, you will need your server address, username, and password from Step 1.
In the “Add a VPN Connection” menu, use the following settings:
VPN provider: Windows (built-in)
Connection name: [make up a name for your connection]Server name or address: [ExpressVPN server address]VPN type: L2TP/IPsec with pre-shared key
Pre-shared key: 12345678
Type of sign-in info: User name and password
User name: [username shown in the Manual Configuration (PPTP and L2TP-IPSec) section]Password: [password shown in the Manual Configuration (PPTP and L2TP-IPSec) section]
Check the box for Remember my sign-in info.
Click Save.
Need help? Contact the ExpressVPN Support Team for immediate assistance.
Connect to the VPN server location
Note: If you would like to connect to ExpressVPN on Windows startup, follow the app setup instructions.
You will now see your new VPN connection in the Network & Internet settings panel. To connect to the VPN server, click the name of the connection, then click Connect.
Awesome! Your VPN connection is now up and running.
Pro Tip
Set up as many VPN server connections as you want by following the steps above.
To quickly connect to these servers, click on the Wi-Fi icon or Ethernet icon in the system tray, then select the server you’d like to connect to.
Need help? Contact the ExpressVPN Support Team for immediate assistance.
Disconnect from the VPN server location
To disconnect from the VPN server, go to Network & Internet > VPN > [name of VPN connection] > Disconnect.
Need help? Contact the ExpressVPN Support Team for immediate assistance.
The importance of VPNs as shields of protection is no longer something that consumers need to be convinced about. The traditional way of using a VPN is to install your preferred providers’ app on the device you want to use it on.
But there’s a more convenient way that especially appeals to consumers that want to connect multiple devices to the same VPN simultaneously and it involves installing the VPN on your router.
In this article, I shall explain how to install ExpressVPN on router, since this VPN provider is easily one of the best services available in the market.
Why Should You Install VPN on Your Router?
Since VPN services effectively guard the device/computer connected to the VPN server with state-of-the-art encryption, it only makes sense to take this protection one level up by enveloping all your devices under a rigid cloak of invisibility.
If this is what your aim is, then setting up ExpressVPN on router is well worth the time and effort needed to get this VPN+router combination up and running.
Moreover, the convenience of simply putting your VPN on the router is too good to pass on. This is because once you have successfully configured your router on a VPN, you will only need to connect your devices to your Wi-Fi and that will automatically make all your devices beneficiaries of ExpressVPN’s protection and unblocking capabilities.
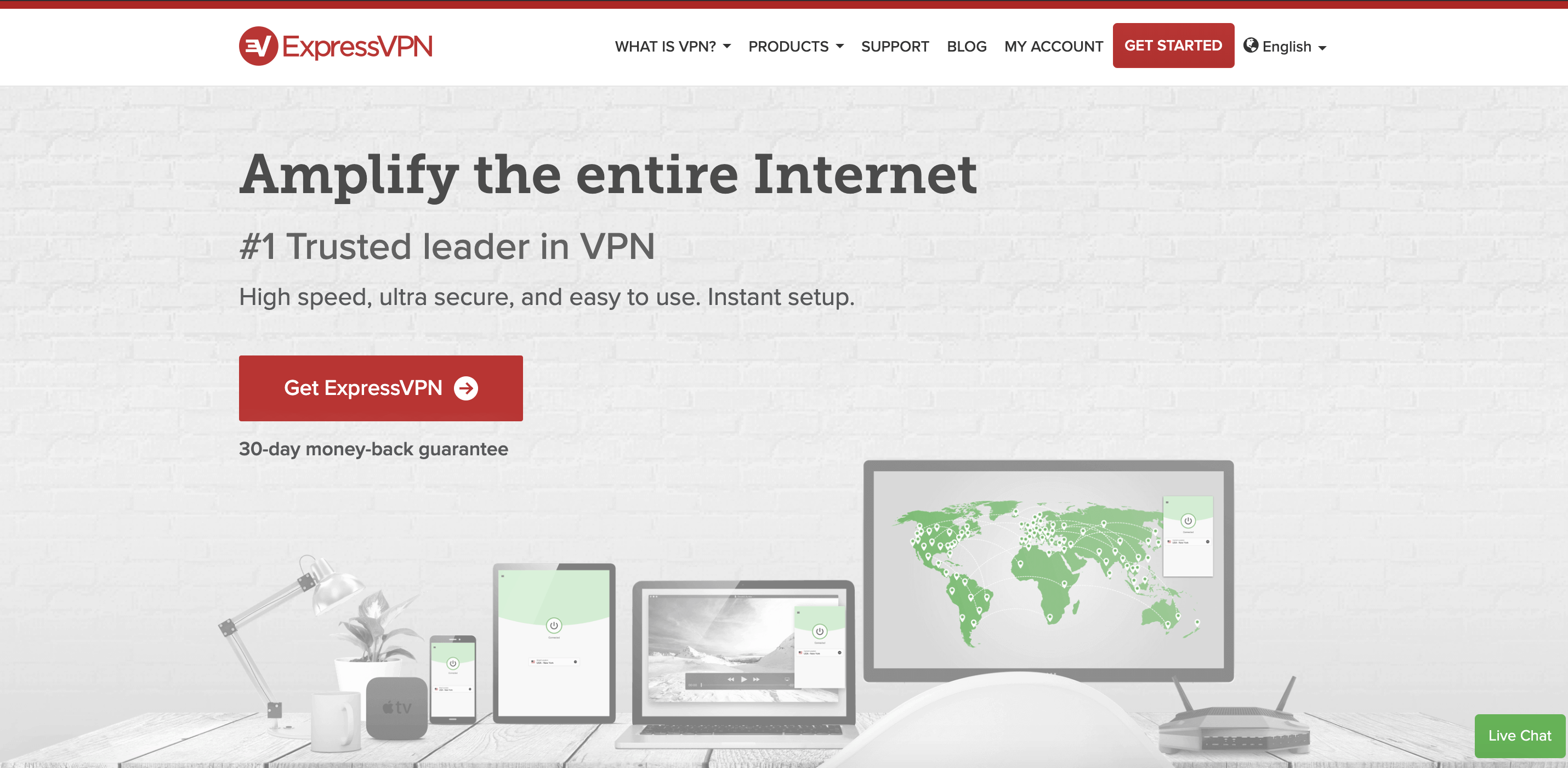
Setup Instructions for ExpressVPN on Common Routers
The method of installing ExpressVPN on a router depends on the make and model of the device in question. However, most of the steps are approximately the same for different routers. So, if you figure out the process for one, you’ll be able to replicate the steps for other routers as well for the most part.
TP-Link L2TP ExpressVPN Installation
Let’s first see how you can configure ExpressVPN on a TP-Link router because of how common this device is.
For this device, you can only use the L2TP protocol for setup, which is far from ideal as far as security and reliability is concerned.
Here are the steps:
- Sign into ExpressVPN using your account login
- Click on Setup ExpressVPN
- On the next screen, click on Manual Config. Make a note of the username, password, server addresses shown on the right of the screen, as you will need this information later.
- Now enter your router’s admin panel URL in your browser to enter the settings page for tweaks
- Enter your router’s login details when prompted
- Once inside the control panel, click Advanced
- On the sidebar, navigate to Network > Internet
- In the Internet Connection menu select L2TP, and enter the username, password, and VPN server addresses that you noted in step 3 against the relevant fields in the screen above
- Set Connection Mode to “Manually” and press Connect then Save
The IP address and Primary DNS will change to non-zero values if the connection is successful. This will take a few seconds. If the values remain 0.0.0.0, you won’t be able to access the internet.
To disconnect from the VPN server, simple click on the “Disconnect” button which will appear next to the Connect button you pressed earlier in step 9.
ExpressVPN for ASUS Routers
ExpressVPN is compatible with various models of Asus routers. In fact, you can install ExpressVPN using the OpenVPN protocol, which is far superior than L2TP in terms of security and reliability.
To set it up on your Asus router, you first need to follow the same steps until step 5 as shown above. However, in step 3, you will now have to click “OpenVPN” and download the .ovpn configuration files under it. You will need these files while setting up ExpressVPN on Asus router.
Read on below for the rest of the steps:
- Open Asus router admin panel by entering the appropriate URL in your browser (this is usually 168.1.1 unless you have changed it)
- Enter username and password
- In the side-bar, click on VPN under Advanced Settings
- Click on VPN client tab on the top and click Add profile
- Click on the OpenVPN tab and enter the following details:
a) Description: Choose any name for the VPN connection
b) Username: Paste the username that you copied from ExpressVPN’s setup page as before (see step 3 o TP-link)
c) Password: Paste the password in the same way
d) Now upload .ovpn configuration file which you downloaded before

- Click OK to add the VPN profile, then press Activate
Check your IP address and location to make sure the VPN connection is functional.
If you want to change VPN server, you will have to upload a different .ovpn configuration file in the step 5 above and use corresponding username and passwords.
This should complete ExpressVPN setup on Asus routers.
ExpressVPN for D-Link Routers
You can setup ExpressVPN with L2TP protocol on D-Link routers.
Once again, follow the steps shown in the TP-Link installation until step 5 (note server addresses and login details under the PPTP & L2TP-IPSec).
- Navigate to Settings > Internet
Expressvpn Manual Pptp Configuration Mac Os
- In the Internet connection menu, choose L2TP and fill the rest of the fields as follows:
a) L2TP serer IP address: Paste the server address you copied in TP-Link step 3
Pptp Vpn Client For Mac
b) Username: Paste username as above
c) Password: Paste the password as copied above
d) Reconnect Mode: On demand
e) Maximum idle time: 1
- Click Save
After saving these changes, you will be connected to ExpressVPN.
ExpressVPN on Other Popular Routers
ExpressVPN supports several other routers as well such a DD-WRT routers, Tenda, and Sabai. However, for some types of routers, you can only configure ExpressVPN via Mediastreamer, which is not a real VPN service but rather a DNS proxy.
You can find out setup instructions for other routers compatible with ExpressVPN on the official support page.
Final Thoughts
It is a fairly straightforward process to setup ExpressVPN on common routers like TP-Link, D-Link, and Asus. Considering the benefit of convenience and overall protection for your devices, running ExpressVPN on your router can significantly add value by guaranteeing your security on the web and keeping your privacy well within the limits of your own personal space.