- Address Resolution Protocol. The ARP command assigns a given IP address to a device with a specified MAC address. Note: The IP Link device must be at its factory default IP address (192.168.254.254) for this procedure to work.
- By setting a static IP address in OS X, you'll create a permanent, private IP address for your Mac that won't change from one day to the next. Other devices connected to the local network will be able to access your Mac, and if you set up port forwarding, certain services running on your Mac will be accessible to the outside world.
- How To Give Ip Address In Mac Os
- How To Assign Static Ip Address In Virtual Machine
- How To Set Manual Ip Address In Mac Machine
- Manual Ip Address Configuration
Previously we showed you how to set a Static IP in Windows, and you have a Mac machine on your network, you might want to assign it a Static IP as well. Set Static IP in OS X. You will need to open System Preferences, once there open Network. It would be a good idea to to edit the Locations so that you can easily change from DHCP to manual IP.
Sometimes, it’s better to assign a PC it’s own IP address rather than letting your router assign one automatically. Join us as we take a look at assigning a static IP address in Windows.
Static vs. Automatic IP Addressing
Right now, the IP addresses for your PCs and other devices are probably assigned automatically by your router using a procotol known as Dynamic Host Configuration Protocol (DHCP). It’s a handy way for devices to connect to your network more easily, because you don’t have to configure IP addressing for each new device yourself. The downside to automatic addressing is that it’s possible for a device’s IP address to change from time to time.
Mostly, that’s not a big deal, but there are times that you might want a device to have a static, unchanging IP address. For example:
- You have a device (like a home media server, say) that you want to be able to find reliably and you (or other devices) prefer to locate it by IP address. Using IP addresses is often much handier when troubleshooting your network, for example.
- You have certain apps that can only connect to network devices using their IP address. In particular, many older networking apps suffer this limitation.
- You forward ports through your router to devices on your network. Some routers play nice with port forwarding and dynamic IP addresses; others do not.
Whatever your reason, assigning static IP addresses to devices is not difficult, but you do have a choice to make—whether to do it from the router or on the device itself.
Assign Static IP Addresses Via Your Router
While this article covers assigning static IP addresses to PCs within Windows itself, there is another way to go about it. Many routers allow you to assign a pool of IP addresses that are handed out to specific devices (based on the device’s physical, or MAC address). This method offers a couple of significant advantages:
- IP addresses are still managed by the router, meaning that you won’t have to make (and keep up with) changes on each individual device.
- It’s easier to assign addresses within the same IP address pool your router uses.
RELATED:How to Set Static IP Addresses On Your Router
This article is about assigning static IP addresses directly to PCs running Windows. We’ve already got a great guide on How to Set Static IP Addresses On Your Router, so if that’s the way you want to go, be sure to give it a read.
With all that in mind, though, let’s take a look at how to assign static IP addresses within Windows XP, Vista, 7, 8, and 10.
How To Give Ip Address In Mac Os
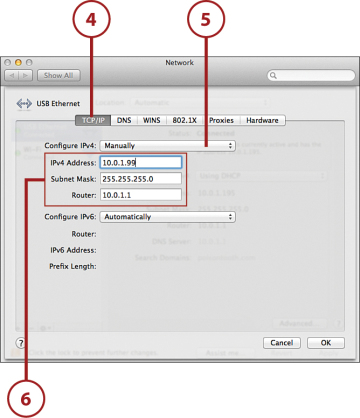
Set a Static IP Address in Windows 7, 8, or 10
To change the computer’s IP address in Windows, you’ll need to open the “Network Connections” window. Hit Windows+R, type “ncpa.cpl” into the Run box, and then hit Enter.
In the “Network Connections” window, right-click the adapter for which you want to set a static IP address, and then select the “Properties” command.
In the properties window for the adapter, select “Internet Protocol Version 4 (TCP/IPv4)” and then click the “Properties” button.
Select the “Use the following IP address” option, and then type in the IP address, subnet mask, and default gateway that corresponds with your network setup. Next, type in your preferred and alternate DNS server addresses. Finally, select the “Validate settings upon exit” option so that Windows immediately checks your new IP address and corresponding information to ensure that it works. When you’re ready, click the “OK” button.
And then close out of the network adapter’s properties window.
Windows automatically runs network diagnostics to verify that the connection is good. If there are problems, Windows will give you the option of running the Network troubleshooting wizard. However, if you do run into trouble, the wizard likely won’t do you too much good. It’s better to check that your settings are valid and try again.
Set a Static IP Address in Windows Vista
Changing your IP from DHCP to a Static address in Vista is similar to other versions of Windows, but getting to the correct location is a bit different. Open the Start Menu, right-click on Network, and select Properties.
How To Assign Static Ip Address In Virtual Machine
The Network and Sharing Center opens…click on Manage network connections.
Right-click on the network adapter you want to assign an IP address and click Properties.
Highlight Internet Protocol Version 4 (TCP/IPv4) then click the Properties button.
Now change the IP, Subnet mask, Default Gateway, and DNS Server Addresses. When you’re finished click OK.
You’ll need to close out of Local Area Connection Properties for the settings to go into effect.

Open the Command Prompt and use the ipconfig command to verify that the changes were successful.
Set a Static IP Address in Windows XP
To set a Static IP in Windows XP, right-click the “My Network Places” icon, and then select “Properties.”
Right-click the adapter for which you want to set the IP, and then select “Properties” from the context menu.
Select the “Internet Protocol (TCP/IP)” entry, and then click the “Properties” button.
Select the “Use the following IP address” option. Type in the IP address, subnet mask, default gateway, and DNS server addresses you want to use. When you’re finished, click the “OK” button.
You will need to close out of the adapter’s properties window before the changes go into effect.
And you can verify your new settings by using the ipconfig command at the command prompt.
By and large, it’s better to let most of your devices have their IP addresses assigned automatically by your router. Occasionally, though, you might want to set a static IP address for a particular device. While you can set static IP addresses directly on your devices (and this article has shown you how to do just that on Windows PCs), we still recommending setting up static IP addressing on your router if possible. It will just make life easier.
READ NEXT- › How to Make Your Family Love Your Smarthome
- › How to Enable Google Chrome’s New Extensions Menu
- › How to Stop Spammers From Attacking Your Google Calendar
- › How to Power Off Your Samsung Galaxy Note 10 or 10 Plus
- › How to Switch from a Windows PC to a Mac
When organizing your home or small office network sometimes it can be easier to assign each computer it’s own IP address rather than using DHCP. Today we take a look at how to do it in OS X.
Previously we showed you how to set a Static IP in Windows, and you have a Mac machine on your network, you might want to assign it a Static IP as well.

Set Static IP in OS X
You will need to open System Preferences, once there open Network
It would be a good idea to to edit the Locations so that you can easily change from DHCP to manual IP simply. You will need to go to Edit Locations… with in the Network Preference Pane
Name it something that will let you remember what it is for.
Once you have named the new location you will click on the connection you want to set manually. In this example we will use Ethernet. From the Configure IPv4 drop down we will choose Manually.
Now we will add the IP Address, Subnet Mask, Router, DNS and Search Domains. In this example we will use Google’s DNS which is 8.8.8.8 and your Search Domain will depend on your network.
This is a handy little option to use if you are setting up your own small network for home office or even LAN parties. It can be helpful when troubleshooting networks as well.
Another OS X networking article you might be interested in is how to mount a Windows share in OS X.
How To Set Manual Ip Address In Mac Machine
READ NEXTManual Ip Address Configuration
- › How to Enable Google Chrome’s New Extensions Menu
- › How to Stop Spammers From Attacking Your Google Calendar
- › How to Power Off Your Samsung Galaxy Note 10 or 10 Plus
- › How to Switch from a Windows PC to a Mac
- › Want to Survive Ransomware? Here’s How to Protect Your PC