6 Selecting Double-sided Printing Settings - Mac. 115 Double-sided Printing Options and Adjustments - Mac. Note: When using Mac OS X 10.5.x, turn off driver color matching by selecting 'Color Matching' instead of 'Color Options' from the pop-up menu, and then select 'Color Sync' to perform color correction from the application instead of the driver. When the setting is finished, click 'Print' to perform printing. Mar 19, 2019 Get the most out of your monitor by making sure it's properly calibrated. Our how-to guide will teach you how to calibrate your monitor with the naked eye, specialized software, and for those who.

How many hours do you spend in front of a computer each day? Not sure? Well, according to a health survey in 2014, adults spend nine hours a day in front of screens. This might not seem like a big deal. After all, you’ve gotten so used to spending your time in front of smartphone, tablet, or laptop screens. But it is actually a big deal for your eyes.
Eyestrain
According to All About Vision, “Studies show that eye strain and other bothersome visual symptoms occur in 50 to 90 percent of computer workers.” Our eyes experience pain and fatigue when used for long periods of times, hence the name. It may also be accompanied by red eyes and a headache. What’s worse is that it may decrease productivity and increase irritability.
Manual Color Adjustment Machine
Sure, you may have taken the necessary precautions to protect your eyes, such as replacing your old CRT monitor with LCD screens, blinking more often and even going to the eye doctor regularly, but you may have forgotten one tiny yet extremely important thing: adjusting the color temperature of your computer.
Manual Color Adjustment Matching
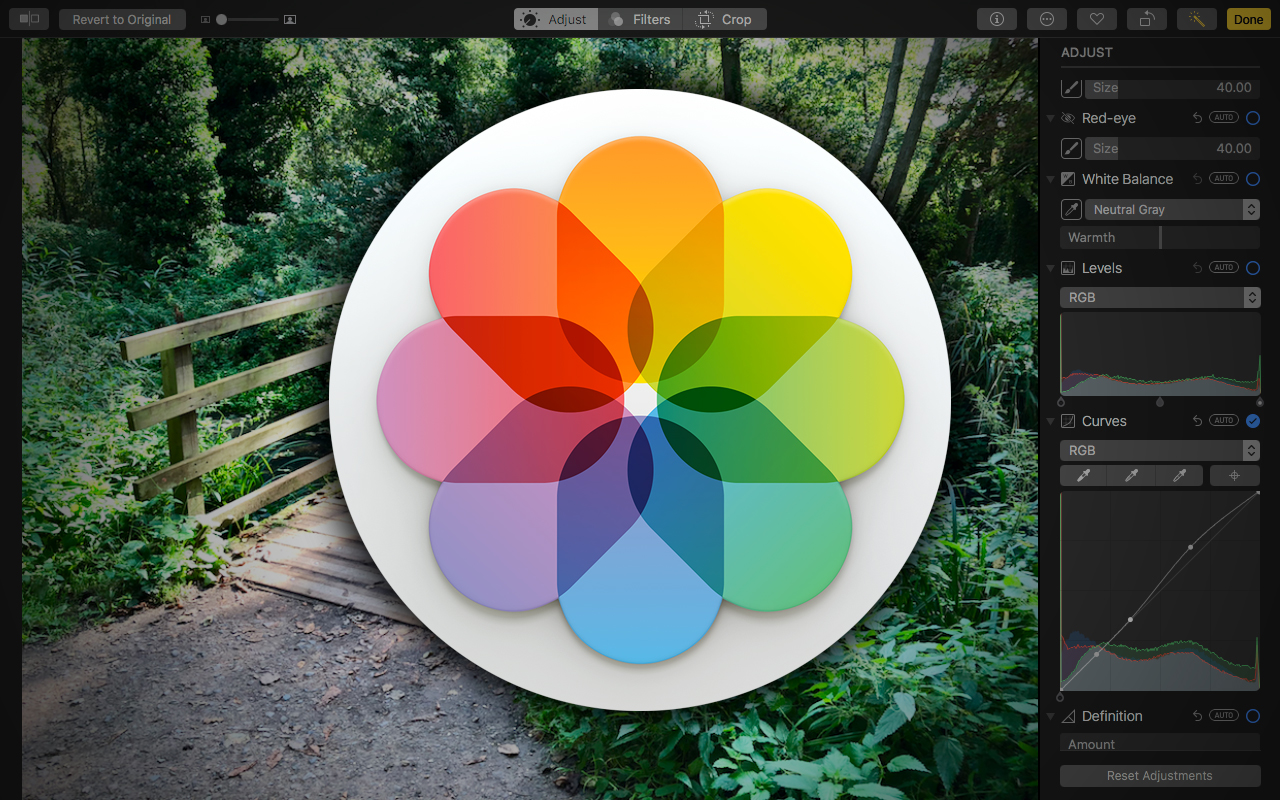
Color Temperature

This phrase refers to the “spectrum of visible light emitted by a color display.” Displays emit a combination of blue, orange, red and yellow light. During the day it’s okay to have a bright screen, as it is balanced out by the bright sun. However, at night you need to have a warmer color display. Apps like Flux automatically adjust the color of the computer’s display depending on your location. It detects when the sun rises or sets and adjusts the color temperature accordingly.
Now, if you don’t like to install apps like Flux, you can still manually adjust the color temperature on your Mac.
Step 1: Go to System Preferences and open Display.
Once on the Display dashboard, choose “Color.”
Step 2: Go through the Display Calibrator Assistant.
On the left you’ll see the sequence of the settings you need to adjust. Click on “Continue” to move on to the next step.
You can leave the settings on Target Gamma if you’d like. The important thing is the next setting: Target White point. Ideally you want to choose D65 for the daylight setting. As you can see, it is “equivalent to midday sunlight.”
Click on “Continue” and then choose a name for this setting. You can simply name it “Day” to indicate that it is the color you must use during daytime. Hit “Done” to save the setting.
Step 3: Create and save different display settings for night and day.
Now, repeat Step 1 and 2. This time, choose “D50” in order to get a “warm yellowish white” color. Flux also does the same thing at night time. It chooses a warmer and yellower light in order to help reduce eyestrain. Label this setting “Night” and save it.
When you work in the morning, just go to “System Preferences -> Display -> Color” and click on “Day.” When the sun sets and you’re still working, just click on “Night.”
Changing the color temperature of your Mac is super simple, yet it can help your eyes in a big way.