Introduction
Jan 15, 2016 Outlook 2016 for Mac - Manual Login to Exchange Server. Right now Outlook auto login to Exchange and I do not want to do that. I want to manually login to the Exchange server. Most of the tips for doing this is for the Windows version of Outlook 2013. The menu structure for Outlook on the Mac. Outlook 2016 for Mac User Guide wwwhcsonlinecom infohcsonlinecom 9 Attach or insert a photo to an email message Spell Check can be set to automatic through the Outlook pull down menu Edit, Spelling and Grammar, Check Spelling While Typing. You can also access Spelling in the email message window, through the Options Tab.
This article shows you how to set up your Bluehost email account in Outlook 2016 for Mac.
Buy Outlook 2016 For Mac
To get started:
- Open Outlook 2016 from your Launchpad.
- If you've never used Outlook before, you'll be prompted to
- Click the Add Account button to go to the Accounts page.
- Then, click the option for Other Email under Add An Account.
- If you've already set up Outlook before, go to the Tools menu at the top of your Outlook window.
- Click the Accounts button on the left side.
- At the bottom left of the Accounts page, click on the plus (+) sign and select Other Email.
Auto Account Setup
Outlook 2016 supports Autodiscover; it automatically configures the server settings using just your email address and password. It's that easy!
- On the Add Account screen, enter your email address in the first field.
- If Outlook determines that it can configure your email account automatically, check the Configure automatically box and then click Add Account.
- Enter your email password in the next field.
- Click Add Account.
- Outlook will connect to your mail server and auto-configure your settings for a secure IMAP connection.
Manual Account Setup
Autodiscover doesn't work for every account. If additional fields populate once you've entered your email address, the account must be configured manually.
We recommend setting up a secure connection to the mail server by using the Private (with SSL) settings, which can be found on the Email Configuration Settings page in your control panel, so keep that page nearby! If you don't have access to the control panel, you can set up Outlook using our Standard (without SSL) settings.
For questions about email settings in general or if you need to locate your Email Configuration Settings, please refer to our Email Client Setup article.
Private (with SSL) Configuration
Enter the following information to configure Outlook using Private (with SSL) settings:
- Email Address: Enter your email address
- Password: Enter your email password
- User Name: Enter your email address again
- Type: Click the drop-down menu and select IMAP or POP
- Mail Servers: mail.example.com where example.com is your domain name
- SSL: Check the Use SSL to Connect boxes for the Incoming Server and Outgoing Server.
- Finally, click Add Account.
Standard (without SSL)
Enter the following information to configure Outlook using Standard (without SSL) settings:
- Email Address: Enter your email address
- Password: Enter your email password
- User Name: Enter your email address again
- Type: Click the drop-down menu and select IMAP or POP
- Mail Servers: mail.example.com where example.com is your domain name
- Click Add Account.
At this point, Outlook will configure your mail client by testing your settings to ensure it works properly. And that's it! Your email account is now set up in Outlook.
If you have any trouble configuring Outlook, double check the settings you've entered and make sure your DNS settings are pointed to Bluehost. If your domain isn't registered with Bluehost, you may need to update your name servers or MX records.

Recommended Help Content
Related Help Content
Does your Outlook 2016 Mac quit unexpectedly? Are you become tired of searching a proper solution for the same? Do not worry at all. Here, in this blog, we will discuss the best possible solutions in order to rectify this error.
Outlook 2016 Mac Manual Setup
Microsoft Outlook 2016 for Mac is, without any doubt, a superb email application. It gives a secure platform for users to access their data. One of the chief reasons behind its use is the attractive feature suite that it brings forth for its users. However, just like the other emailing client, there are some issues associated with it. At times, these issues are associated with the program itself, from the other applications, or due to the Operating System. One OS for Mac i.e. Mac OS Sierra is also known for causing some problems with MS Outlook 2016. Generally, it crashes the Outlook all of a sudden at random times or may be at the time of launching. Few users have also noticed frequent crashes at the time of moved connection between the different WIFI networks. Let us consider this query, which is taken from the forum site to understand the situation properly:
“Yesterday, suddenly I came across an error message in my Outlook 2016 for Mac. I do not have any idea that why that problem has occurred. I was just trying to access some of my emails, but unable to do that. Later, I have decided to search for the solution to fix it quickly. However, it became another challenge for me. Finally, I have decided to take the help of other users who have gone through the same situation.”
Just like the above-mentioned query, various users are facing the similar issue. Therefore, without wasting any time, let us move to the solution part.
Fix Outlook 2016 Mac Quit Unexpectedly Manually
These are two ways to resolve this error of Mac Outlook 2016 as mentioned below:
Method 1: Now, one of the common solutions to rectify this problem is to upgrade Mac OS 10.12 Sierra to the 10.12.2 release. It may fix the crashes issues of Outlook 2016, but there is possibility of other performance problems. If the issue is still the same after updating the Mac OS or if you cannot update for some reasons, then you can opt for another method.
Method 2: According to this method, you need to turn off the Auto Proxy Discovery/ Automatic Proxy Configuration. This is because of the fact that this error is most commonly generates the conflicts with the networks or proxy configuration. Once you turn off the automatic configuration, MS Outlook 2016 will prevent any conflict. In order to do this, follow these steps as mentioned below:
Outlook 2016 Mac Add Ins

- First, go to the System Preferences and then open Network settings
- Now, click on Advanced >> Proxies
- Finally, turn off “Auto Proxy Discovery” in case, it is allowed by administrative of your organization. If not, then you need to contact you administrative to take the help of them.
Outlook 2016 Mac quit unexpectedly error may occur due to the corruption in the database file. Therefore, in such situations, apart from these two above stated manual solutions, users can go for our tool named as OLM Recovery Tool. The software has been developed for the recovery of damaged or corrupted OLM files. After the recovery process, it stores them in EML file format.
Sum It Up
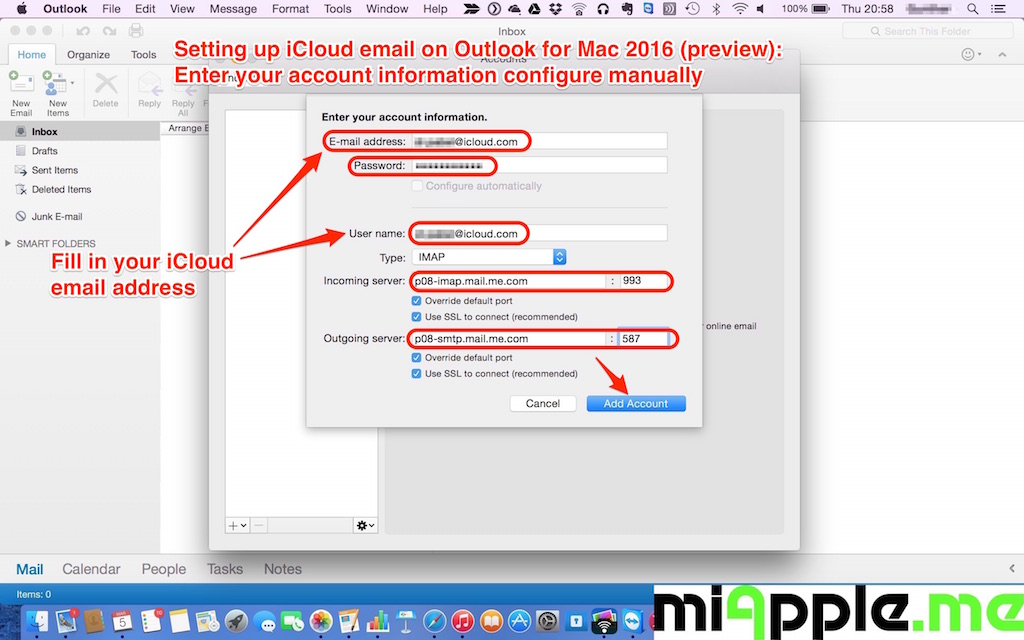
Microsoft Outlook is one of the common and popular email applications nowadays. It comes up in different versions and both Mac and Windows users can access this platform. However, similar to any other version, users may get some issues while accessing Mac Outlook 2016. One such frequent issue is Outlook 2016 Mac quit unexpectedly. Considering the challenge to resolve this error, we have discussed both manual and automated solutions to fix it. Users can choose any of the editions as per their need.