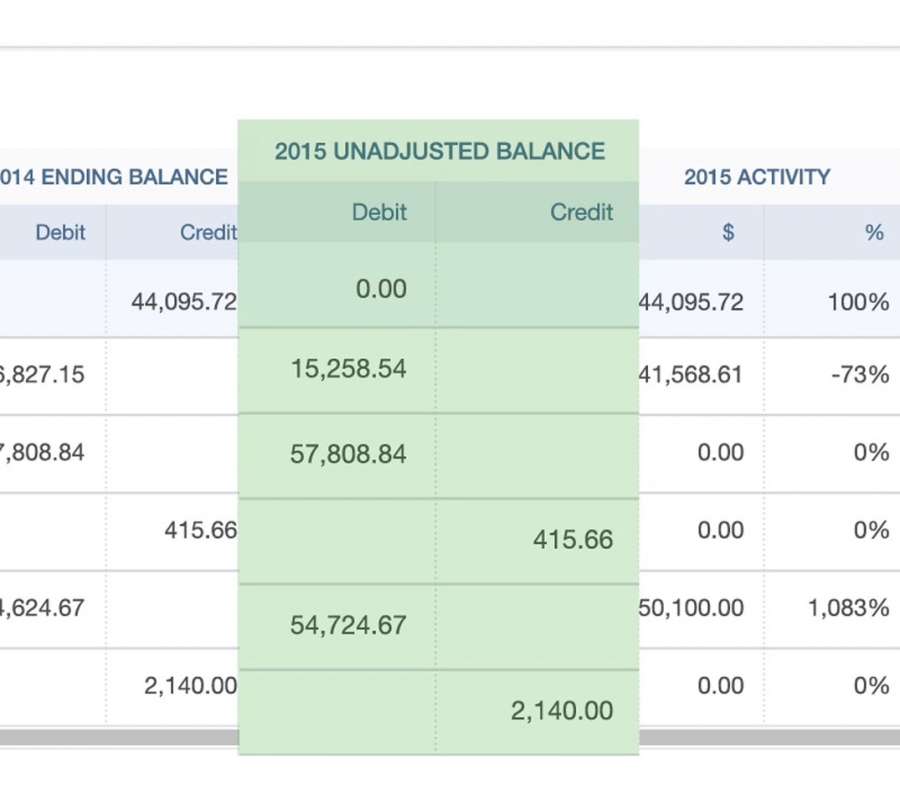
- Quickbooks For Mac Manual Payroll
- Quickbooks For Mac Manual
- Quickbooks 2020 For Mac Manual
- Quickbooks For Mac Computers
QuickBooks for Mac 2019 (15) 'Return of an Enhanced' QuickBooks for Mac – for all you Apple Mac lovers, the Mac specific version of QuickBooks has returned for 2019 and it’s been updated with a variety of features. This is MacOS software running locally on your Apple computer, it is NOT the Mac App for QuickBooks Online. Features for 2019. QB hasn't had a manual for many years. Need user manual for Quickbooks Pro 2019, where do I find it? Don't have quickbooks online, want Quickbooks Pro 2019 manual instructions, 2018 listed but not 2019, how do I obtain 2019 version instruction manual?
Related Articles
- 1 Change an Existing Employee's Withholdings in QuickBooks
- 2 Add Employees in QuickBooks
- 3 Garnish Wages in Quickbooks
- 4 Where to Enter Vacation Hours in QuickBooks Pro
QuickBooks for Mac does not have a built-in payroll service like the Windows version. When you click the Payroll link you are taken to an external website for processing employee checks. Since QuickBooks doesn't provide a built-in method for manually tracking payroll, employers who want to track payroll for employees in QuickBooks must subscribe and pay a monthly fee to access the online QuickBooks Payroll for Mac service. Before enrolling in the QuickBooks payroll system, make sure each employee's name is spelled exactly how you plan on spelling it for paychecks. If the data between QuickBooks and QuickBooks payroll don't match, the program won't work correctly.
Edit Employee Information
2.Double-click the name of any employee you need to edit.
3.Change the First, Middle and Last name as necessary to ensure that your QuickBooks Payroll Services account information matches with the employees in your QuickBooks 2013 for Mac software. Click 'OK' to save changes.
Set Up Payroll
2.Select 'Payroll' and choose a service from the drop-down menu to use for your payroll services. Click 'Edit Account' and sign in or create an account.
3.Select the employees you want to pay from the list of employees by checking the box next to each employee's name.
4.Enter hours worked and other payment information for each employee. In the Run Payroll section of QuickBooks Payroll for Mac there are fields for regular work, overtime, double overtime, sick pay, vacation pay and fixed bonuses.
5.Click 'Create Paychecks' and approve the salaries for each employee.
6.Select the option to print checks by yourself, hand-write checks or send employees a direct deposit of the paycheck for free. Confirm your options and select whether to email employees with a link to the online version of the pay stub.
Warning
- Information in this article applies to QuickBooks 2013 for Mac and QuickBooks Payroll for Mac. It may vary slightly or significantly with other versions or products.
References (1)
About the Author
Avery Martin holds a Bachelor of Music in opera performance and a Bachelor of Arts in East Asian studies. As a professional writer, she has written for Education.com, Samsung and IBM. Martin contributed English translations for a collection of Japanese poems by Misuzu Kaneko. She has worked as an educator in Japan, and she runs a private voice studio out of her home. She writes about education, music and travel.
Cite this ArticleChoose Citation Style
Quickbooks For Mac Manual Payroll
Because QuickBooks for Windows and QuickBooks for Mac use different types of databases, there is not an Accountant's Copy feature available in the Mac version of QuickBooks. For that reason, it is sometimes necessary to convert a file from the Mac version to the Windows version, and then back again.
Reference the steps below to learn how to convert a QuickBooks file. Due to differences between operating systems, converting a file from QuickBooks for Mac to QuickBooks for Windows requires some file preparation.
Preparing the File
Quickbooks For Mac Manual

- Copy the company file to the desktop.
Check for any special characters in the file name and company name. If there are any, rename the file and remove the special characters.
Note: Select QuickBooks > Preferences > My Company to find the company name.
- Open the file in QuickBooks.
- Delete all memorized transactions and memorized reports.
- Rebuild the company file (select File > Utilities > Rebuild Data).
- Run the Custom Transaction Detail Report, changing the date range to All and enabling the Memo column.
- Select Reports > Custom Transaction Detail Report (Modify Report window opens).
- Select All from the Dates drop-down field.
Select Memo from the columns drop-down.
Note: A checkmark appears when the column is selected.
- Click OK to run the report.
- Check for any memos with names longer than fifty (50) characters or containing special characters. If any are found, edit the transactions and remove the memos, then rebuild the file again (see step 5).
Converting the File for Windows
Quickbooks 2020 For Mac Manual
- Open the company file in QuickBooks for Mac.
- Select File > Backup to QuickBooks for Windows.
Specify a file name and save location in the Save As window.
Note: It is best to simply save this file to your desktop.
Click Save and allow the backup process to run.
Note: When complete, an instructional PDF file is offered for printing. It's a good idea to print this for the QuickBooks Windows user to refer to when restoring the file.
Transfer the file (now appended with the required .QBB extension) to the Windows computer.
Note: Intuit recommends that the file is transferred via CD or USB or FTP. E-mailing the file(s) could potentially cause unseen damage.
- Open QuickBooks for Windows.
- Select File > Open or Restore Company.
- In the Open or Restore Company window, select Restore a backup copy and click Next.
- Select Local backup and click Next (Open Backup Copy window opens).
- Find and select the .QBB file that came from the Mac user and click Open.
- Type 'yes' and then click OK when prompted to convert the file.
Converting the Same File back to QB for Mac
Quickbooks For Mac Computers
- Open the company file in QuickBooks for Windows.
- Select File > Utilities > Copy Company File for QuickBooks for Mac.
Save the file.
Note: It is best to simply save the file to your desktop for ease of access.
- Transfer the file (now appended with the .MAC.QBB extension) to the Mac computer.
- Open QuickBooks for Mac.
- Select File > Restore > From a Disk.
- Select the file.
- Click Open.
- Click OK when prompted to restore a QuickBooks for Windows file.
- Enter a name for the restored file.
- Click Save.