The MAC (Message Authentication Code) algorithm(s) used for data integrity verification can be selected in the sshd2config and ssh2config files: MACs hmac-sha1,hmac-md5 The system will attempt to use the different HMAC algorithms in the sequence they are specified on the line. SSH, which is an acronym for Secure SHell, was designed and created to provide the best security when accessing another computer remotely. Not only does it encrypt the session, it also provides better authentication facilities, as well as features like secure file transfer, X session forwarding, port forwarding and more so that you can increase the security of other protocols. How do I connect to UIC-WiFi using Mac OS X 10.5 or 10.6? How do I configure and use VPN with MacOS? How do I use SSH and SFTP on Windows? How do I connect to UIC-WiFi using Mac OS X 10.7? How do I use the UIC email address book on my Mac? How do I install and configure the ADSM backup client for Mac OS X? How do I connect to people.uic.edu.
Your tiny, dual-display, desktop computer
Find out morePeople are doing incredible things with Raspberry Pi every day.
Here’s the latest from our blog:
Learn and teach through making
Teachers & Educators
Learn online
Free online courses
Join one of our free online training courses and discover a new way to learn about computing and digital making
Find out moreEvents
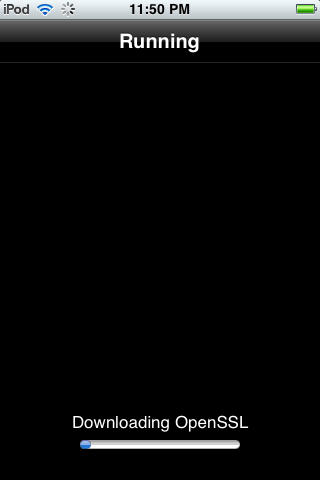
Meet us at an event
Get hands-on with digital making activities and chat to our team about our initiatives and support for you
See all eventsAstro Pi
Find a club near you
We’re the world’s largest network of free computing clubs. Join in!
Volunteer
Help young people learn to code and build your own skills by volunteering at one of our clubs.
Get involvedBooks & magazines
Make something with code
Our Mission
Our mission is to put the power of computing and digital making into the hands of people all over the world. We do this so that more people are able to harness the power of computing and digital technologies for work, to solve problems that matter to them, and to express themselves creatively.
An SSH client allows you to connect to a remote computer running an SSH server. The Secure Shell (SSH) protocol is often used for remote terminal connections, allowing you to access a text-mode terminal on a remote computer as if you were sitting of it. It can also be used for SSH tunneling, SCP file transfers, and other things.
Windows
RELATED:5 Cool Things You Can Do With an SSH Server
Windows still doesn’t offer a built-in SSH command. Microsoft made some noise about integrating an official SSH client into PowerShell back in 2015, but we haven’t heard much about it since. So the most popular and widely recommended solution for connecting to SSH servers is an open source, third-party application called PuTTY.
Download PuTTY and launch it to get started. You can download either an installer that included PuTTY and related utilities. or a putty.exe file that can function as a portable application.
Type the host name or IP address of the SSH server into the “Host name (or IP address)” box. Ensure the port number in the “Port” box matches the port number the SSH server requires. SSH servers use port 22 by default, but servers are often configured to use other port numbers instead. Click “Open” to connect.
You’ll see a security alert the first time you try to connect to a server. This tells you that you haven’t previously connected to this server. That’s expected, so click “OK” to continue.
If you see this warning in the future after already having connected to the server once, that indicates the server’s encryption key fingerprint is different. Either the server administrator has changed it or someone is intercepting your traffic and trying to trick you into connecting to a malicious, imposter SSH server. Be careful!
You’ll be prompted to enter the username and password for your account on the SSH server. After you do, you’ll be connected. Just close the window to end the SSH connection.
There’s a lot more you can do with PuTTY. For example, if you need to use a private key file to authenticate with the SSH server, you’ll find this option at Connection > SSH > Auth in the PuTTY Configuration window that appears when you launch the application. Consult PuTTY’s manual for more information.

macOS and Linux
RELATED:How to Install and Use the Linux Bash Shell on Windows 10
UNIX-based operating systems like macOS and Linux include a built-in SSH command that works pretty much the same everywhere. You can even use this command on Windows 10 via the Bash on Windows environment.
To connect to an SSH server from one of these operating systems, first open a terminal window. On a Mac, you’ll find this at Finder > Applications > Utilities > Terminal. On a Linux desktop, look for a Terminal shortcut in the applications menu. On Windows, install and open the Bash shell.
To connect to an SSH server, type the following command into the terminal, replacing username with your username on the SSH server and ssh.server.com with the host name or IP address of the SSH server:
This command will connect to the SSH server on port 22, which is the default. To specify a different port, add -p to the end of the command followed by the port number you want to connect on, like so:
You’ll see a message asking you to confirm the identity of the server the first time you connect. If this is actually the first time you connected to the server, this is normal and you can type “yes” to continue.
If you’ve previously connected to the server and see this message, this indicates the server administrator has changed the key fingerprint or you’re being tricked into connecting to an imposter server. Be careful!
You’ll by prompted to type the password the user account requires on the SSH server before continuing. Once you have, you’ll be connected. Close the window or type “exit” and press Enter to end the SSH connection.
You’ll find more information on using the ssh command in the SSH manual page. You can access it by typing man ssh at the terminal, or by viewing it in your web browser.
Ssh Mac Manual Free
- › How to Make Your Family Love Your Smarthome
- › How to Enable Google Chrome’s New Extensions Menu
- › How to Stop Spammers From Attacking Your Google Calendar
- › How to Power Off Your Samsung Galaxy Note 10 or 10 Plus
- › How to Switch from a Windows PC to a Mac