- Calculo Manual Excel Mac 2017
- Calculo Manual Excel Mac 2017
- Calculo Manual Excel Mac Pro
- Manual Excel 2007
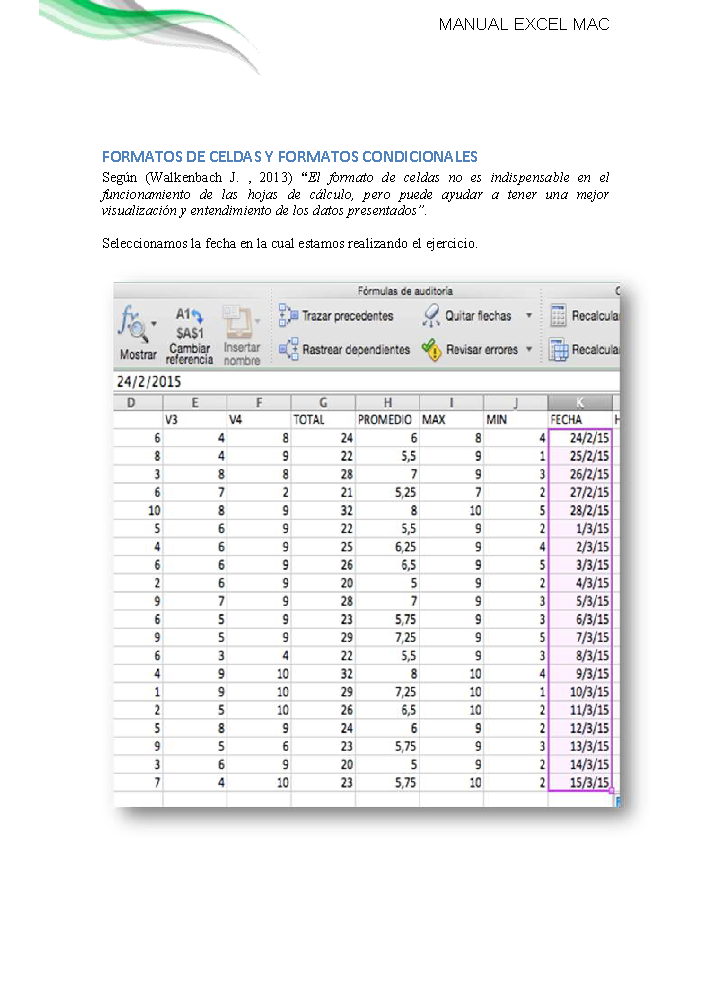
Excel for Office 365 for Mac Excel 2019 for Mac Excel 2016 for Mac More. Looking for something that’s not listed here? Use the Search box in the upper right.
If you have large workbooks with a lot of formulas on the worksheets, recalculating the workbooks can take a long time. By default, Excel automatically recalculates all open workbooks as you change values in the worksheets. However, you can choose to recalculate only the current worksheet manually.
Notice I said worksheet, not workbook. There is no direct way in Excel to manually recalculate only the current workbook, but you can manually recalculate the current worksheet within a workbook.
Calculo Manual Excel Mac 2017
To begin, click the “File” tab.
On the backstage screen, click “Options” in the list of items on the left.
The Excel Options dialog box displays. Click “Formulas” in the list of items on the left.
In the Calculation options section, click the “Manual” radio button to turn on the ability to manually calculate each worksheet. When you select “Manual”, the “Recalculate workbook before saving” check box is automatically checked. If you save your worksheet often and would rather not wait for it to recalculate every time you do, select the “Recalculate workbook before saving” check box so there is NO check mark in the box to disable the option.
You’ll also notice the “Automatic except for data tables” option. Data tables are defined by Microsoft as:
“. . . a range of cells that shows how changing one or two variables in your formulas will affect the results of those formulas. Data tables provide a shortcut for calculating multiple results in one operation and a way to view and compare the results of all the different variations together on your worksheet.”
Data tables are recalculated every time a worksheet is recalculated, even if they have not changed. If you’re using a lot of data tables, and you still want to automatically recalculate your workbooks, you can select the “Automatic except for data tables” option, and everything except for your data tables will be recalculated, saving you some time during recalculation.
If you don’t mind the “Recalculate workbook before saving” option being enabled when you turn on Manual calculation, there is a quicker way of choosing to manually recalculate your worksheets. First, click the “Formulas” tab.
Then, in the Calculation section of the Formulas tab, click the “Calculation Options” button and select “Manual” from the drop-down menu.
Once you’ve turned on manual calculation, you can click “Calculate Sheet” in the Calculation section of the Formulas tab, or press Shift+F9, to manually recalculate the active worksheet. If you want to recalculate everything on all worksheets in all open workbooks that has changed since the last calculation, press F9 (only if you have turned off Automatic calculation). To recalculate all formulas in all open workbooks, regardless of whether they have changed since the last recalculation, press Ctrl+Alt+F9. To check formulas that depend on other cells first and then recalculate all formulas in all open workbooks, regardless of whether they have changed since the last recalculation, press Ctrl+Shift+Alt+F9.
READ NEXT- › How to Make Your Family Love Your Smarthome
- › How to Enable Google Chrome’s New Extensions Menu
- › How to Stop Spammers From Attacking Your Google Calendar
- › How to Power Off Your Samsung Galaxy Note 10 or 10 Plus
- › How to Switch from a Windows PC to a Mac
Cell formulas are equations that perform calculations or logical operations. In Excel in Office 2011 for Mac, you can enter a formula on your own, or you can use the Formula Builder. When learning to type your formulas in manually, you can start with a very easy example to show the structure of a formula and that Excel treats numbers as values within a formula:
Calculo Manual Excel Mac 2017
Start with a blank worksheet.
Type =1+1 in cell A1 and then press Return, Enter, Tab, or an arrow key to exit the cell.
If you select the cell again, you see that Excel displays the value (2) of the formula in cell A1 and displays the formula (=1+1) in the Formula bar.

The cell’s appearance changes while you type. Observe and see how the cell appears while you type and after you exit the cell. You can use the value represented in a cell and refer to it in a formula in a different cell.
Here’s another example. This time, use values from cells in the worksheet instead of using numbers in the formula. This gives you experience figuring out various ways to refer to cells and cell ranges in formulas:
Calculo Manual Excel Mac Pro
Start with a blank worksheet.
Type 1 into cells A1 and B1.
The value of 1 displays in cells A1 and B1.
In cell C1, type =A1+B1.
Excel color-codes the cell references within your formula to match the referenced cells A1 and B1, which are now highlighted to match the color code in the formula. Your formula now displays in the Formula bar.
Click the green Enter button when done.
Excel displays the value of the formula in cell C1 and displays the formula in the Formula bar.
Manual Excel 2007
The moment you start typing in a cell or the Formula bar, the red Cancel and green Enter buttons become activated. You can click Cancel to erase your cell entry or click the green Enter button to accept your entry. These buttons are new for Excel 2011.