If you've upgraded to macOS Mojave, you can use Shift-Command (⌘)-5 to take all types of screenshots, or make video recordings of your screen. Other keyboard shortcuts, such as Shift-Command-3 and Shift-Command-4, continue to work in all versions of macOS.
Capture the entire screen
May 23, 2014 Hi, Lisa here and I'm going to show you how to take a screen shot on your Mac. So once you find a screen that you want to take a screen shot of you are going to hold down shift, command, and the. Nov 27, 2018 PrtScn: Hitting the button once saves a screenshot of the entire screen. If you have multiple monitors connected together, a single press of the print screen button will save a screenshot of all the screens in one single image.; Alt+PrtScn: Strike these buttons at the same time to take a screenshot of a single window that you're focused on.Select the window once to make sure it's in.
In macOS Mojave:
- Press Shift-Command-5 on your keyboard to see the onscreen capture controls:
- Click Capture Entire Screen in the onscreen controls. Your pointer changes to a camera .
- Click anywhere on any screen to capture the screen of that display, or click Capture in the onscreen controls to capture the screen of every display.
- A thumbnail of the screenshot briefly appears in the corner of your screen. You can then find the screenshot on your desktop.
In all versions of macOS:
- Press Shift-Command-3 to capture the screen of every display.
- Find the screenshot on your desktop.
Capture a window
In macOS Mojave:
- Press Shift-Command-5 to see the onscreen capture controls.
- Click Capture Selected Window in the onscreen controls. Your pointer changes to a camera .
- Click a window to capture that window.
To exclude the window's shadow from the screenshot, press and hold the Option (⌥) key while you click. - A thumbnail of the screenshot briefly appears in the corner of your screen. You can interact with the thumbnail to edit the screenshot, move it, or take other actions. Or wait for the screenshot to appear on your desktop.
In all versions of macOS:
- Press Shift-Command-4.
- Press the Space bar. The pointer changes to a camera .
- Click a window to capture that window.
To exclude the window's shadow from the screenshot, press and hold the Option (⌥) key while you click. - Find the screenshot on your desktop.
Capture a selected portion of the screen
In macOS Mojave:
- Press Shift-Command-5 to see the onscreen capture controls.
- Click Capture Selected Portion in the onscreen controls.
- Drag to select an area of the screen to capture. To move the entire selection, drag from within the selection.
- Click Capture in the onscreen controls.
- A thumbnail of the screenshot briefly appears in the corner of your screen. You can interact with the thumbnail to edit the screenshot, move it, or take other actions. Or wait for the screenshot to appear on your desktop.
Manual Screenshot Pc
In all versions of macOS:
- Press Shift-Command-4.
- Drag to select the area of the screen to capture. To move the entire selection, press and hold Space bar while dragging.
- After you release your mouse or trackpad button, find the screenshot on your desktop.
Capture a menu
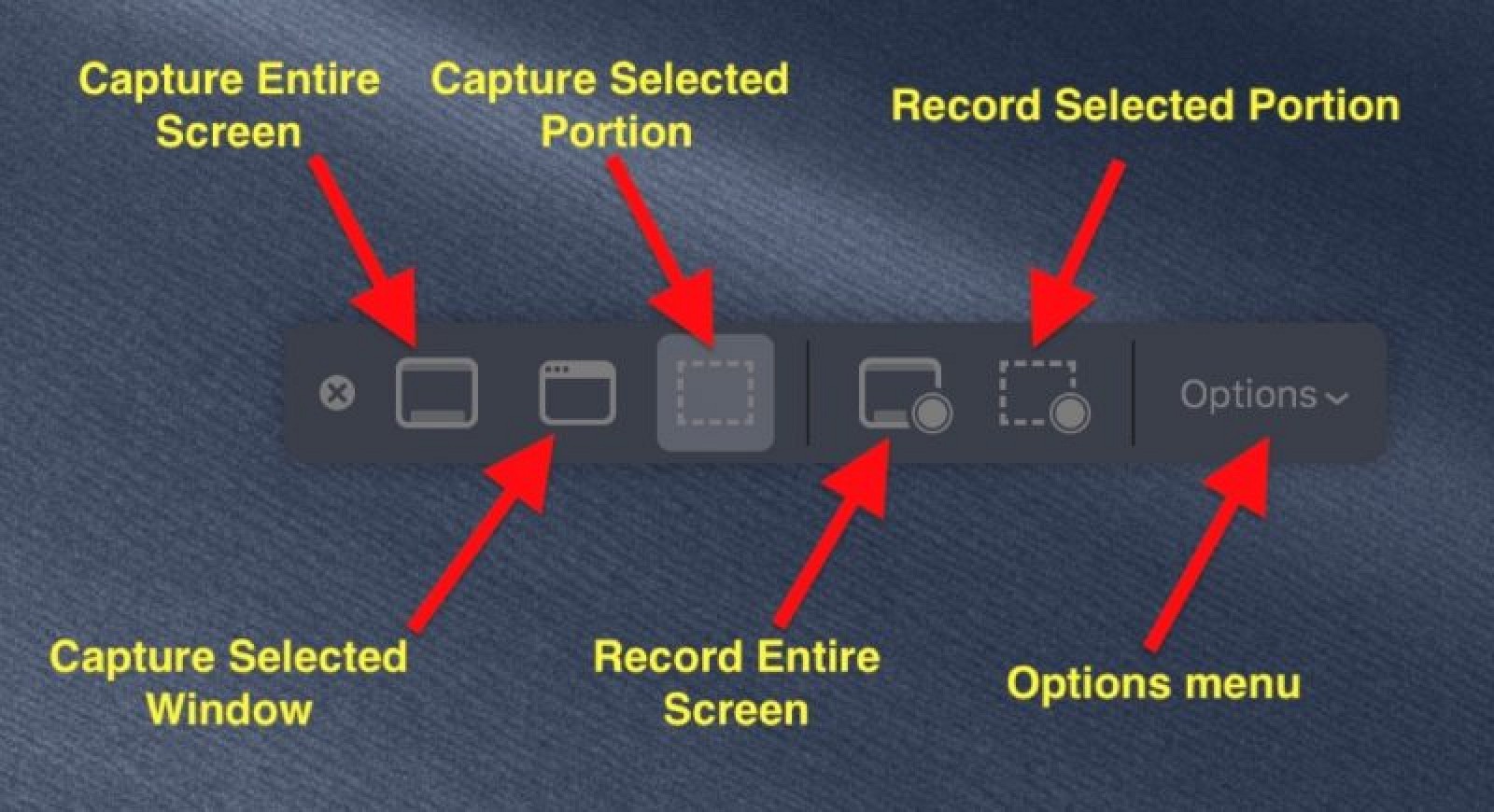
In macOS Mojave:
- Click the menu to reveal its contents.
- Capture the menu by following the steps to capture the entire screen or capture a window (the menu is treated like a window) or capture a portion of the screen that includes the menu.
In all versions of macOS:
- Click the menu to reveal its contents.
- Press Shift-Command-4.
- Drag to select the area of the menu to capture, then release your mouse or trackpad button to capture that area.
- Or press Space bar to change the pointer to a camera , then click the menu to capture it.
- Find the screenshot on your desktop.
Capture the Touch Bar
If you have a Mac with a Touch Bar and macOS Sierra 10.12.2 or later, press Shift-Command-6 to capture what is currently displayed on the Touch Bar. Then find the screenshot on your desktop.
You can also customize the Control Strip region of your Touch Bar to include a Screenshot button.
Use the screenshot thumbnail
When you take a screenshotin macOS Mojave, a thumbnail of the screenshot appears briefly in the lower-right corner of your screen.
- Take no action or swipe the thumbnail to the right: The screenshot is automatically saved to your chosen save location, which by default is the desktop.
- Control-click the thumbnail to choose more actions, such as change the default save location, open the screenshot in an app, or delete the screenshot without saving it.
- Drag the thumbnail to move the screenshot to another location, such as to a document, an email, a Finder window, or the Trash.
- Click the thumbnail to open the screenshot. You can then use the markup tools in the toolbar to crop, rotate, annotate, and take other editing actions. Or click the share button to share the screenshot.
Clicking the thumbnail opens it in editing view. Hover your pointer over each button in the toolbar to see its function.
If you don't want the thumbnail to appear, click Options in the onscreen controls, then use the ”Show Floating Thumbnail” option to change the setting.
How To Manual Screen Shot Mac Laptop
Learn more
- By default, screenshots are saved with the name ”Screen Shot date at time.png”.
- To cancel taking a screenshot, press the Esc (Escape) key before clicking to capture.
- To store the screenshot in the Clipboard instead of saving it, press and hold the Control key while you click to capture. You can then paste the screenshot into a document, message, or other location. Using Universal Clipboard, you can even paste it on another Apple device.
- You can open screenshots with Preview, Safari, or other apps that can edit or view images. Preview can export to a different format, such as JPEG, PDF, or TIFF.
- Screenshot controls in macOS Mojave are provided by the Screenshot app, which is in the Utilities folder of your Applications folder. This app replaces the Grab app from earlier versions of macOS.
- Some apps, such as DVD Player, might not let you take screenshots of their windows.
FEATURED ARTICLE
Categories: Featured Articles | Mac OS X | Screenshots
In other languages:
Français: faire une capture d'écran sous macOS, Español: capturar la pantalla con una Mac, Deutsch: Einen Screenshot in Mac OS X aufnehmen, Nederlands: Een schermafbeelding maken op een Mac, Português: Tirar uma Foto da Tela no Mac OS X, Italiano: Fare uno Screenshot su Mac OS X, Русский: сделать скриншот на Mac OS X, 中文: 在Mac OS X上截取屏幕截图, Bahasa Indonesia: Mengambil Screenshot di Mac OS X, العربية: التقاط صورة للشاشة على نظام ماكنتوش, 한국어: 맥 (Mac) 에서 스크린 화면 캡처하는 방법, Čeština: Jak udělat screenshot v Mac OS X, Tiếng Việt: Chụp Ảnh màn hình trên Mac OS X, 日本語: Mac OS Xでスクリーンショットを作成する, हिन्दी: मैक पर स्क्रीनशॉट लें, Türkçe: Mac'te Ekran Görüntüsü Nasıl Alınır
- Edit
- Send fan mail to authors