- How To Use Manual Keystroke To Open Mac Settings Windows 7
- How To Use Manual Keystroke To Open Mac Settings On Windows 10
- How To Use Manual Keystroke To Open Mac Settings Windows 10
- How To Use Manual Keystroke To Open Mac Settings On Iphone
To solve this problem for the Windows users, and to open the Settings Panel with any other keyboard shortcut, you must follow the guide below. There is another way of opening your Settings Panel by pinning it to the taskbar and opening it by just clicking on that pinned icon, but this guide will help you with the opening of the Settings Panel through any keyboard shortcut of your ease and choice. With it you can view more than one window on your screen at the same time, but you need to know how to use Split View on a Mac to make the most of it. Here's how to get started.
Control accessibility options with your keyboard and Siri
You can use the keyboard shortcuts below to control accessibility options on your Mac, or you can ask Siri to perform these functions. For example, ask Siri to 'Turn VoiceOver On.'
| Action | Shortcut |
|---|---|
| Display Accessibility Options | Option-Command-F5 or triple-press Touch ID (power button) on supported models1 |
| Turn VoiceOver on or off2 | Command-F5 or Fn-Command-F5 or hold Command and triple-press Touch ID on supported models1 |
| Open VoiceOver Utility, if VoiceOver is turned on2 | Control-Option-F8 or Fn-Control-Option-F8 |
| Turn zoom on or off3 | Option-Command-8 |
| Zoom in3 | Option-Command-Plus Sign (+) |
| Zoom out3 | Option-Command-Minus Sign (-) |
| Turn the Invert colors setting on or off | Control-Option-Command-8 |
| Reduce contrast | Control-Option-Command-Comma (,) |
| Increase contrast | Control-Option-Command-Period (.) |
- MacBook Pro (15-inch, Late 2016), MacBook Pro (13-inch, Late 2016, Four Thunderbolt 3 Ports)
- To use VoiceOver and VoiceOver Utility, you might need to turn on 'Use all F1, F2, etc. keys as standard function keys' in Keyboard preferences. You might also need to make VoiceOver ignore the next key press before you can use some of the other Mac keyboard shortcuts.
- To use the zoom shortcuts, you might need to turn on 'Use keyboard shortcuts to zoom' in Accessibility preferences.
Use your keyboard like a mouse with Full Keyboard Access
Full Keyboard Access lets you use your keyboard like a mouse to navigate and interact with items on the screen. With Full Keyboard Access, you use the Tab key and arrow keys to navigate to items on the screen, and the Space bar to select an item.
Follow these steps to turn on Full Keyboard Access:
- Choose Apple menu > System Preferences, then click Keyboard.
- Click Shortcuts.
- To navigate only to text boxes and lists on the screen, select 'Text boxes and lists only.' To enable Full Keyboard Access and navigate to all controls on the screen, select 'All controls.'
| Action | Shortcut |
|---|---|
| Switch between navigation of all controls on the screen, or only text boxes and lists | Control-F7 |
| Move to the next control | Tab |
| Move to the previous control | Shift-Tab |
| Move to the next control when a text field is selected | Control-Tab |
| Move the focus to the previous grouping of controls | Control-Shift-Tab |
| Move to the adjacent item in a list, tab group, or menu Move sliders and adjusters (Up Arrow to increase values, Down Arrow to decrease values) | Arrow keys |
| Move to a control adjacent to the text field | Control–Arrow keys |
| Choose the selected menu item | Space bar |
| Click the default button or perform the default action | Return or Enter |
| Click the Cancel button or close a menu without choosing an item | Esc |
| Move the focus to the previous panel | Control-Shift-F6 |
| Move to the status menu in the menu bar | Control-F8 |
| Activate the next open window in the front app | Command-Accent (`) |
| Activate the previous open window in the front app | Shift-Command-Accent (`) |
| Move the focus to the window drawer | Option-Command-Accent (`) |
Navigate menus with your keyboard
To use these shortcuts, first press Control-F2 to put the focus on the menu bar.
| Action | Shortcut |
|---|---|
| Move from menu to menu | Left Arrow, Right Arrow |
| Open a selected menu | Return |
| Move to menu items in the selected menu | Up Arrow, Down Arrow |
| Jump to a menu item in the selected menu | Type the menu item's name |
| Choose the selected menu item | Return |
Use Mouse Keys to move the mouse pointer
When Mouse Keys is turned on, you can use the keyboard or numeric keypad keys to move the mouse pointer.
| Action | Shortcut |
|---|---|
| Move up | 8 or numeric keypad 8 |
| Move down | K or numeric keypad 2 |
| Move left | U or numeric keypad 4 |
| Move right | O or numeric keypad 6 |
| Move diagonally down and to the left | J or numeric keypad 1 |
| Move diagonally down and to the right | L or numeric keypad 3 |
| Move diagonally up and to the left | 7 or numeric keypad 7 |
| Move diagonally up and to the right | 9 or numeric keypad 9 |
| Press the mouse button | I or numeric keypad 5 |
| Hold the mouse button | M or numeric keypad 0 |
| Release the mouse button | . (period) |
Learn more
- Change the behavior of the function keys or the Caps Lock, Control, Option, and Command keys
- Ask Siri to perform some of these commands, or ask Siri 'What can you do?' to find out more
More and more, people are starting to discover that tablets make decent productivity tools. With devices like the Microsoft Surface and iPad Pro becoming more popular, you may be looking to create something similar with your Android device. With a Bluetooth keyboard, it’s simple. Here’s how to connect one, and everything you can do with it.

How to Pair Your Keyboard
Setting up a Bluetooth keyboard with Android is very easy. First, you’ll need a Bluetooth keyboard and, of course, an Android device. For this example, I’m using a Logitech Keys-to-Go keyboard.
In Android, enable Bluetooth if it isn’t already on. To enable Bluetooth, simply go to Settings > Bluetooth and tap the slider button to “On”. Then, turn on your Bluetooth keyboard and put it into pairing mode. (It will usually go into pairing mode automatically after you turn it on, though some keyboards may require an extra step—check your manual if you aren’t sure.)
On the Bluetooth screen, your Android device should automatically search for and find your keyboard. If you don’t get it right the first time, simply turn the keyboard on again and then tap “Search for Devices” to try again. If it still doesn’t work, make sure you have fresh batteries (or the keyboard is charged) and the keyboard isn’t paired to another device. If it is, you will need to unpair it before it will work with your Android device.
When Android finds your keyboard, select it under “Available Devices” and you should be prompted to type in a code.
If successful, you will see that device is now “Connected” and you’re ready to go.
If you want to test things out, try pressing Windows+Esc on the keyboard (or Command+Esc if it’s a Mac keyboard), and you will be whisked to your Home screen.
How to Use Your Keyboard
You probably know you can use your keyboard to type out emails, blog posts, or whatever other longform text you want. But your keyboard can do more than type. Traditional Windows and Mac users know there’s usually a keyboard shortcut for just about everything. So where does Android fall in terms of baked-in keyboard commands?
We’d say Android’s keyboard shortcuts are “enough, but not too much”. There are definitely established combos you can use to get around, but they aren’t clear and there doesn’t appear to be any one authority on what they are. Still, there is enough keyboard functionality in Android to make it a viable option, if only for those times when you need to get something done and an on-screen keyboard simply won’t do.
It’s important to remember that Android is, and likely always will be, a touch-first interface. That said, it does make some concessions to physical keyboards. In other words, you can get around Android fairly well without having to lift your hands off the keys, but you will still have to tap the screen regularly unless you add a mouse. For example, you can wake your device by tapping a key rather than pressing its power button. If you have a password or PIN, you can type it in with your keyboard, but if your device is slide or pattern-locked, then you’ll have to use the touch screen to unlock it. Other things like widgets and app controls and features will also have to be tapped. You get the idea.
Keyboard Shortcuts and Navigation
As we said, baked-in keyboard shortcut combos aren’t necessarily abundant nor apparent. The one thing you can always do is search. Any time you want to Google something, start typing from the Home screen and the search screen will automatically open and begin displaying results.
Other than that, here is what we were able to figure out:
- Esc = Go Back
- Ctrl+Esc = Menu
- Alt+Space = Search Page (say “OK Google” to voice search)
- Alt+Tab and Alt+Shift+Tab = Switch Tasks
Also, if you have designated volume function keys, those will probably work too. There are also some dedicated shortcuts that launch apps like calculator, Gmail, and a few others:
- Windows+C = Contacts
- Windows+G = Gmail
- Windows+L = Calendar
- Windows+P = Play Music
- Windows+Y = YouTube
Overall, this is not a comprehensive list, and there are no dedicated keyboard combos for the full array of Google’s products. Granted, it’s hard to imagine getting a lot of mileage out of a keyboard with Maps, but with something like Keep, you could type out long, detailed lists on your tablet and then view them on your smartphone when you go out shopping.
You can also use the arrow keys to navigate your Home screen shortcuts and open the app drawer. When something on the screen is selected, it will be highlighted. Press “Enter” to open your selection.
Additionally, if an app has its own set of shortcuts, like Gmail or Chrome, some—though not many—will work in Android (not YouTube, for instance). Also, many “universal” shortcuts such as Copy (Ctrl+C), Cut (Ctrl+X), Paste (Ctrl+V), and Select All (Ctrl+A) work in lots of apps.
Creating Custom Application Shortcuts
While custom keyboard shortcuts were actually a part of the system back in the Gingerbread days, that is sadly no longer the case. Fortunately, there’s an app for that (as with everything).
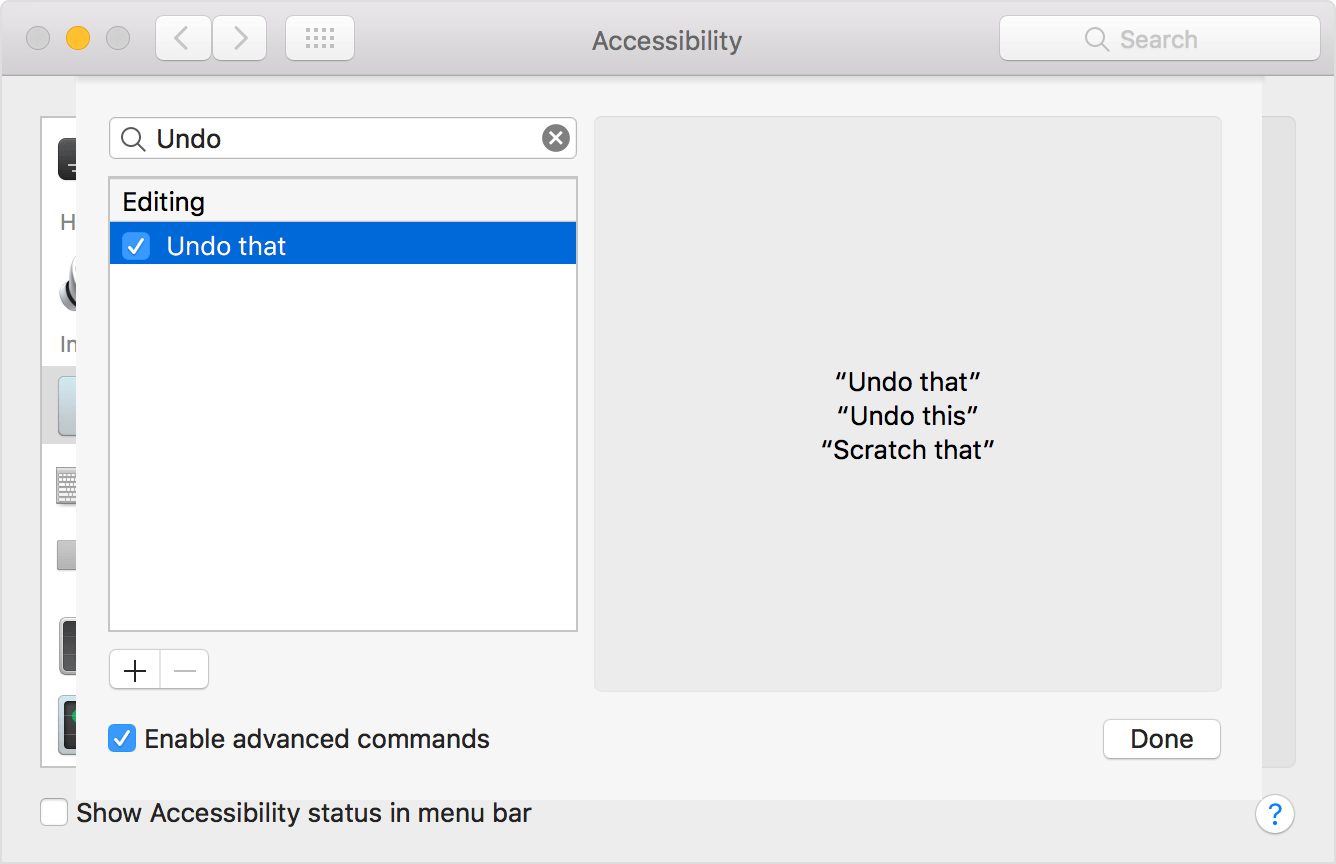
It is called External Keyboard Helper (EKH), and while there is a free demo version, the pay version is only a few bucks.
To use it, first open the application and you’ll see the main app screen. Don’t worry about choosing a custom layout or anything like that. You want to go straight to the “Advanced Settings”.
From there select “Keyboard Mapping”, then “Application Shortcuts”.
You can have up to 16 custom application shortcuts. For this example, let’s create a custom shortcut to the Facebook app. First, choose “A0”, and from the resulting list, Facebook. You can do this for any number of apps, services, and settings. As you can now see, the Facebook app has now been linked to application-zero (A0):
Now, go back to the Advanced Settings page and choose “Customize Keyboard Mappings”. You will be prompted to create a custom keyboard layout—select “Custom 1″.
When you choose to create a custom layout, you can do a great many more things with your keyboard. For example, many keyboards have predefined function (Fn) keys, which you can map to your tablet’s brightness controls, Wi-Fi toggle, and much more.
A word of advice: the application automatically remaps certain keys when you create a custom layout. This might mess up some existing keyboard combos. If you simply want to add some functionality to your keyboard, you can go ahead and delete EKH’s default changes and start your custom layout from scratch.
To create a new combo, select “Add new key mapping”.
How To Use Manual Keystroke To Open Mac Settings Windows 7
For the new shortcut, let’s assign the Facebook app to open when Alt+F is pressed. To do this, tap the “Scancode” field and input the “F” key on your keyboard—it will show up as “33,” as this is the letter F’s keycode. You can also change this later by using the “Change” button.
Now, let’s assign the Alt key to application “A0”, previously designated as the Facebook app. In the “AltGr” field, enter “A0” and then save the custom combo.
How To Use Manual Keystroke To Open Mac Settings On Windows 10
From here on out, as long as you’re using the custom layout you just created, the Facebook app should launch whenever you press Alt+F on your keyboard. Easy peasy.
External Keyboard Helper extends far beyond simple application shortcuts, and if you’re looking for deeper keyboard customization options, you should definitely check it out. Among other things, EKH also supports dozens of languages, and allows you to quickly switch between layouts using a key or combo, add up to 16 custom text shortcuts, and much more.
How To Use Manual Keystroke To Open Mac Settings Windows 10
You can gran the full version for $1.99 on the Play Store, but you can try the demo version for free. More extensive documentation on how to use the app is also available.
Unlike traditional desktop operating systems, you don’t need a physical keyboard and mouse to use a mobile operating system. You can buy an iPad, Pixel C, or any other Android tablet and never need another accessory or peripheral—they work as intended right out of the box. In theory, you could write an essay, book, or anything else using just the touch-based keyboard on a tablet—but that would be tedious and absurdly time-consuming. Not recommended.
Using a keyboard with Android makes more sense in that situation. You don’t even need to add customizations (though they are nice), because there are enough existing keyboard shortcuts in Android to make it usable. Plus, when it comes to inputting text such as in an editor or terminal application, we fully advocate big, physical keyboards. Bottom line: if you’re looking for a way to enhance your Android tablet, give a keyboard a chance.
How To Use Manual Keystroke To Open Mac Settings On Iphone
READ NEXT- › How to Make Your Family Love Your Smarthome
- › How to Enable Google Chrome’s New Extensions Menu
- › How to Stop Spammers From Attacking Your Google Calendar
- › How to Power Off Your Samsung Galaxy Note 10 or 10 Plus
- › How to Switch from a Windows PC to a Mac