Back in November, I purchased a 12.9-inch iPad Pro and a Smart Keyboard to go with it. I was so used to my Belkin keyboard paired with my iPad Air 2 that I quickly became frustrated with the Smart Keyboard’s lack of a shortcut row. Before long, I returned the Smart Keyboard (and the 12.9-inch iPad Pro).
- Macbook Keyboard Shortcuts
- Mac Manual Keyboard Shortcuts Windows 10
- Mac Manual Keyboard Shortcuts Windows 7
In hindsight, not all my frustration should have been attributed to the Smart Keyboard. The 12.9-inch iPad Pro was just not a good fit for me personally. I much preferred the size and portability of the iPad Air 2, so I went back to it.
Mar 16, 2017 Every iPad Pro Keyboard Shortcut You'll Ever Need. When the iPad became more productivity-friendly with the Smart Keyboard ($169 for use with 12.9-inch iPad Pro, $149 for use with 9.7-inch iPad Pro ), iOS embraced keyboard shortcuts. While you could have guessed that Command + A selects all text, did you know there's a keyboard shortcut to jump.
When Apple announced a smaller iPad Pro, I knew this would be a much better fit for me. I also decided to give the Smart Keyboard another try. This time around, I’m enjoying it much more since I’m not trying to use it the way I did previous iOS keyboards — and because it’s paired with a form factor I really enjoy using.

My first few days with the Smart Keyboard took some adjusting. However, I quickly realized that if I looked at the Smart Keyboard more like a Mac keyboard and less like an iOS keyboard, it made much more sense — and it only took a few key shortcuts to get me to a point where I felt just as comfortable as I had with every other iPad keyboard I’d ever used.
Must-know Smart Keyboard shortcuts
That being said, here are the Apple Smart Keyboard shortcuts every owner should know right from the start:
How to return to the Home screen with the Smart Keyboard
My first go-around with the Smart Keyboard had me tapping the upper left-hand corner of the keyboard for a button that wasn’t there — the Home button. Most third-party Bluetooth keyboards offer this. The Smart Keyboard doesn’t.
However, you can instead use Command+H to return to the Home screen of your iPad Pro from wherever you are. Once I realized I could do this, it clicked instantly. And if you use a Mac, you’ll recognize this shortcut from there as well, where it’s used to hide windows.
How to access emoji with the Smart Keyboard
One of the first things you’ll most likely scratch your head at, particularly if you’re a new Smart Keyboard owner, is how to access the emoji keyboard. This isn’t just a question I get from Smart Keyboard owners, but owners of any hardware keyboard.
The solution to this seems totally obvious, but it wasn’t to me either, so don’t feel bad if you spent a good while trying to figure it out, I did.
When you want to access the emoji keyboard, just press the globe key on your Smart Keyboard (it’s in the lower left corner next to the control key). When you’re done, just press the globe key again or tap the button in the bottom right corner of your screen to hide the keyboard again.
How to switch between apps with the Smart Keyboard
The Smart Keyboard doesn’t seem to give true access to the multitasking interface of iOS (for this you’ll still need to reach up and double-press your Home button). However, iOS does have an App Switcher just like OS X does. To access it, just hold down the Command key and press the Tab key.
An App Switcher will appear on your screen. Keep holding down the Command key and keep tapping the Tab key until you are highlighting the app you want to jump to. When it’s highlighted, you can release the Command key. You’ll automatically be taken to that app.
Like I mentioned earlier, I can’t find a way to access the actual multitasker so you can tab through all your apps. This method only shows your most recent, or most used. Many people have mentioned trying Command + HH to access multitasking. It does seem to work in iOS simulator, but it doesn’t work for me on my iPad Pro with the actual Smart Keyboard.
If you guys have any better luck with it, or know of another way, please share it in the comments.
How to Spotlight search with the Smart Keyboard
Just like on your Mac, you can quickly access Spotlight Search with the Smart Keyboard (or any Bluetooth keyboard) by using the Command + Space shortcut.
If you’ve owned a Mac for many years, this is the same way you’ve been accessing Spotlight search since pretty much the dawn of OS X.
Like I mentioned earlier, a lot of the Smart Keyboard shortcuts are more inline with Mac shortcuts than they are iOS. So when in doubt, try the Mac version. You may be surprised how many of them work.
How to navigate pages and documents with the Smart Keyboard
If you type a lot of text, this is one shortcut you may want to commit to memory. To jump to the top of a document or page, just hold down the Command key and tap the up arrow. Same thing goes for jumping to the bottom of a document (tap the down arrow).
You can also jump to the end or the beginning of a line by holding down the Command key and tapping the left or right arrow. I’ve found these shortcuts to be rather useful while navigating longer documents, pages, and files.
How to view app specific shortcuts with the Smart Keyboard
iOS 9 really took the usability of hardware keyboards on iOS to the next level. Not only are there more system level shortcuts available, apps can also now have specific shortcuts specifically made for their apps.
But how do you know what those are, or where you can find them?
Simply hold down the Command key for a few seconds and a list should pop up within any app that supports keyboard shortcuts. You can do this in third-party apps as well as Apple’s own native apps.
For example, I can use Tweetbot and type Command + N to start a new tweet. I can also use other keyboard shortcuts to make navigating the app much faster right from my keyboard.
Other Smart Keyboard shortcut tips
The Smart Keyboard is very much designed just like any other Mac keyboard. iOS 9 is also built in the same way. So most, but not all, shortcuts that you can perform on your Mac are most likely fair game on iOS as well now. If you want to brush up on Mac shortcuts, you can do so here:
That means things like cut, copy and paste can all be done from your keyboard, no pop up menus needed, and that goes for any Bluetooth keyboard, not just the Smart Keyboard.
What’s still missing?
There’s no doubt Apple will improve upon the Smart Keyboard over time. Would I like volume buttons or quick access to Siri right from the keyboard like I can from many other Bluetooth keyboards with dedicated shortcut rows? Sure.
For now, I’m willing to take the trade-off for the portability the Smart Keyboard offers. Hopefully, over time, more options will be added and more functionality will make its way to the Smart Keyboard, just like it did with Bluetooth keyboards.
What Smart Keyboard shortcuts would you add?
This post was syndicated via The App Factor.
You need an iPad Pro to use the Smart Keyboard Folio or Smart Keyboard.
Connect to your iPad Pro
Unlike Bluetooth keyboards, you don't need to pair or turn on your Smart Keyboard Folio or Smart Keyboard.
If you have an iPad Pro (11-inch) or iPad Pro 12.9-inch (3rd generation): Connect your Smart Keyboard Folio to your iPad Pro with the Smart Connector. The Smart Connector is on the back of your iPad Pro, and has three small, magnetic contacts. Then put your iPad in the Type position.
If you have an iPad Pro 12.9-inch (1st or 2nd generation), iPad Pro 10.5-inch, or iPad Pro 9.7-inch: Connect your Smart Keyboard to your iPad Pro with the Smart Connector, which has three small, magnetic contacts. The Smart Connector is on the top edge of your Smart Keyboard and on the side of your iPad Pro. Then put your iPad in the Type position.
Stand your iPad Pro
Fold the Smart Keyboard Folio into the type position:
Fold the Smart Keyboard into a triangle with the keyboard in front of your iPad Pro.
Macbook Keyboard Shortcuts
To use the keyboard, your iPad Pro needs to be in the groove above the number keys and folded in the Type position.
Use keyboard shortcuts
There are multiple keyboard shortcuts that you can use to perform commands.
Most keyboard shortcuts use the Command ⌘ key, like a Mac. If you're more familiar with a PC keyboard, the Command ⌘ key does the same thing as the Control key on a PC.
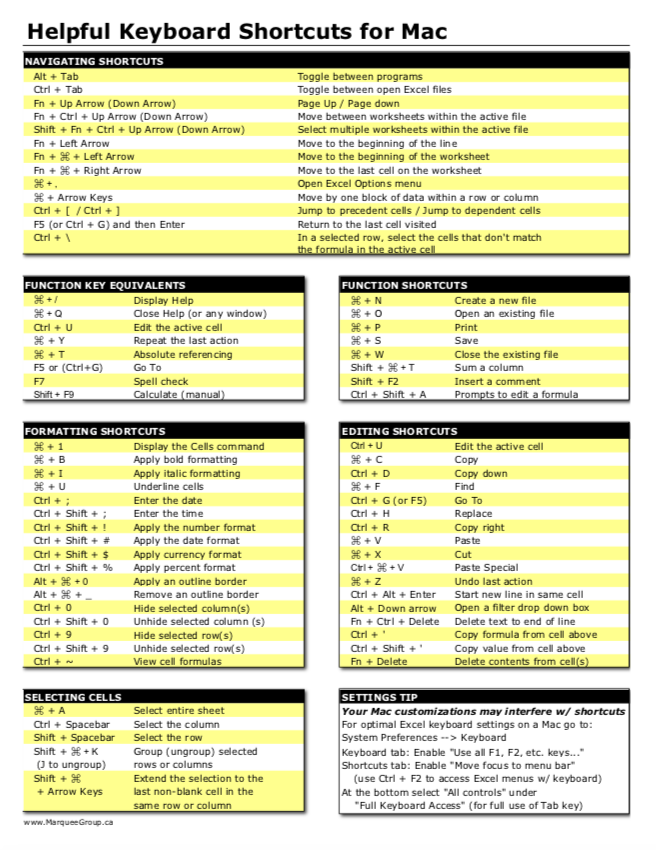
Keyboard shortcuts
To see a list of shortcuts you can use with an app, press and hold the Command ⌘ key when you're using the app or on the Home screen.
Here are some common keyboard shortcuts:
- Home button: Command-H
- Search: Command-Space
- Switch apps: Command-Tab
- Select All: Command-A
- Cut: Command-X
Mac Manual Keyboard Shortcuts Windows 10
- Copy: Command-C
- Paste: Command-V
- Bold: Command-B
- Italics: Command-I
Switch to software keyboard
You might need to use your software keyboard instead of the Smart Keyboard Folio or Smart Keyboard to do things like type accented characters or use dictation. To show the software keyboard, tap the down arrow key on your Smart Keyboard Folio or Smart Keyboard, then touch and hold until the software keyboard appears. To hide the keyboard again, tap .
Learn more about using iOS keyboards.
Get help
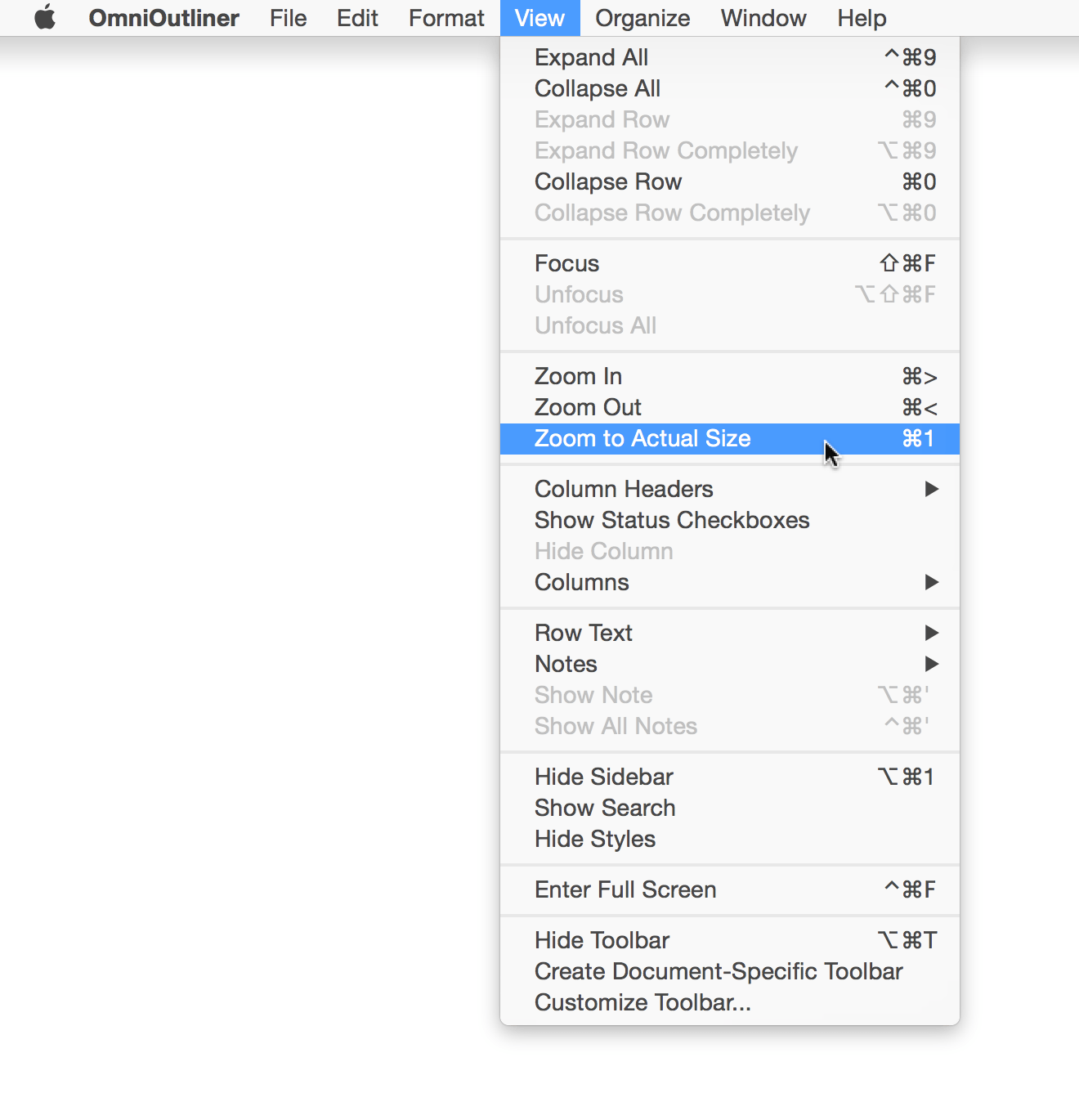
If your iPad Pro doesn't detect your Smart Keyboard Folio or Smart Keyboard or you see an 'Accessory not supported' alert on your iPad Pro, make sure there's no debris or plastic covering on the Smart Connector pins on the keyboard or the Smart Connector on the iPad Pro. Also, try these steps:
Mac Manual Keyboard Shortcuts Windows 7
- Make sure that your iPad Pro and Smart Keyboard Folio or Smart Keyboard are in the Type position and that you have the latest version of iOS.
- Remove the Smart Keyboard Folio or Smart Keyboard from your iPad Pro.
- Restart your iPad Pro.
- Reconnect the Smart Keyboard Folio or Smart Keyboard.