Aug 14, 2008 I cannot find any place in the AEBS where I can assign an IP address based on the Mac Pro's MAC address. I have tried using the Network pane of System Preferences to set the involved ethernet port to 'configure: Using DHCP with manual address' and setting an IP address in the range of the IP addresses used by the AEBS - but I get no internet. In most network deployments, generated MAC addresses are appropriate. However, you might need to set a static MAC address for a virtual network adapter. The following examples show when you might set a static MAC address.
If other people want to locate your Mac on the network, they need to know your computer’s name or network address. Your Mac has several identifiers that people may look for on the network: computer name, local hostname (or local network name), and network address.
Find your computer’s name
If you’re sharing your computer’s screen or files, other users on your network can find your Mac by looking for its computer name.
On your Mac, choose Apple menu > System Preferences, then click Sharing.
The computer name for your Mac appears at the top of Sharing preferences.
Find your computer’s local hostname
Your computer’s local hostname, or local network name, is displayed on your local network so others on the network can connect to your Mac. It also identifies your Mac to Bonjour-compatible services.
On your Mac, choose Apple menu > System Preferences, then click Sharing.
Your computer’s local hostname is displayed beneath the computer’s name at the top of Sharing preferences.
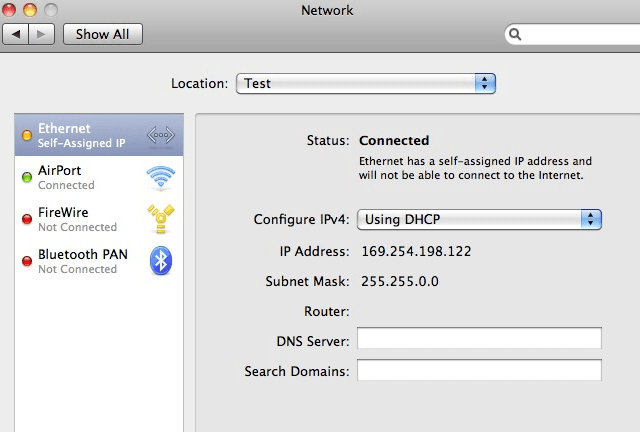
The local network name is your computer’s name with .local added, and any spaces are replaced with hyphens -. For example, if your computer’s name is My Computer, your local network name is My-Computer.local. Local network names are not case sensitive, so my-computer.local is the same as My-Computer.local.
Find your computer’s network address
If you’re sharing your computer’s screen, allowing remote logins or management, or sharing files, other users may need to know your computer’s network address instead of its name to access these services.
On your Mac, choose Apple menu > System Preferences, then click Sharing.
In the list on the left, select a service that is On.
The network address for the service is displayed on the right. For example:
If you select Screen Sharing, the network address looks similar to vnc://10.212.167.33 or vnc://name.example.com.
if you select File Sharing, the network address looks similar to smb://10.212.167.33 or smb://name.example.com.
If you select Remote Login, the network address looks similar to username@10.212.167.33 or username@name.example.com.
If you select Remote Management, the network address looks similar to 10.212.167.33 or name.example.com.
Your computer’s network address is provided by the Domain Name System (DNS) server your computer uses. If you don’t use a DNS service, the network address is derived from your computer name.
Every network-connected device—computers, smartphones, tablets, smart home gadgets, and more—has an IP address and a unique MAC address that identify it on your network. Here’s how to find that information on all the devices you might have lying around.
In this tutorial, we’re going to be talking about how to find a device’s IP address on your local network, often called a private IP address. Your local network probably uses a router to connect to the Internet. That router will also have a public IP address—an address that identifies it on the public internet. To find your public IP address, you’ll likely need to log into your router’s admin page.
Windows 10
On Windows 10, you can find this information more quickly than you could on previous versions of Windows. If you’re connected via Wi-Fi, click the Wi-Fi icon in the system tray at the far right of your taskbar, and then click the “Network settings” link.
In the “Settings” window, click “Advanced options.” (You can also reach this window by opening the Settings app and navigating to Network & Internet > Wi-Fi.) Scroll down and you’ll see this information in the “Properties” section.
If you’re on a wired connection, head to Settings > Network & Internet > Ethernet. On the right, you’ll see your connections listed. Click the one you want.
Scroll down a bit to the “Properties” section and you’ll find the information you’re after.
Windows 7, 8, 8.1, and 10
You can find this information in other ways on previous versions of Windows—and the old methods still work on Windows 10, too.
Head to Control Panel > Network and Sharing (or Network and Internet in Windows 7), and then click the “Change adapter settings” link.
Right-click the connection for which you want information and then choose “Status” from the context menu.
In the “Ethernet Status” window, click the “Details” button.
The “Network Connection Details” window will have the information you want. Note that the MAC address is listed as “Physical Address.”
You can also find this information in any version of Windows by opening the Command Prompt and running the following command:
macOS X
RELATED:Access Hidden Options and Information With Your Mac’s Option Key
If you’re connected via Wi-Fi, the quickest way to find this information in macOS X is to hold down the “Option” key and click the Wi-Fi icon on the menu bar at the top of your screen. The Option key enables quick access to status information elsewhere in Mac OS X, too.
You’ll see your Mac’s IP address next to “IP address.” Other details here will show you information about your wireless network and your router’s IP address.
Whether your connection is wireless or wired, you can also find this information by opening the Apple menu, and then heading to System Preferences > Network. Select your network connection, and then click “Advanced.” You’ll find IP address information on the “TCP/IP” tab and the MAC address on the “Hardware” tab.
iPhone and iPad
To find this information on an iPhone, iPad, or iPod Touch running Apple’s iOS, first head to Settings > Wi-Fi. Tap the “i” icon to the right of any Wi-Fi connection. You’ll see the IP address and other network details here.
To find your MAC address, head to Settings > General > About. Scroll down a bit and you’ll see your MAC address listed as “Wi-Fi Address.”
Android
On Android, you can find this information in the Settings app. Pull down from the top of the screen and tap the gear icon or open your app drawer and tap the “Settings” app icon to open it.
Tap the “Wi-Fi” option under Wireless & networks, tap the menu button, and then tap “Advanced” to open the Advanced Wi-Fi screen. You’ll find the IP address and MAC address displayed at the bottom of this page.
As always on Android, these options may be in a slightly different place depending on how your manufacturer customized your device. The above process was performed on a Nexus 7 running Android 6.0 Marshmallow.
Chrome OS
On a Chromebook, Chromebox, or any other device running Chrome OS, you can find this information on the Settings screen.
Click the status area at the bottom-right corner of your screen, click the “Connected to [Wi-Fi Network Name]” option in the popup list, and then click the name of the network to which you’re connected. You could also get there by clicking the menu button in Chrome, selecting “Settings,” and then clicking the name of the Wi-Fi network to which you’re connected.
You’ll find IP address information on the “Connection” tab and the MAC address on the “Network” tab.
Linux
On a modern Linux system, this information should be easily accessible from the status or notification area. Look for a network icon, click it, and then select “Connection Information”. You’ll see the IP address and other information here—the MAC address is listed as “Hardware Address.”
At least, this is how it looks in NetworkManager, which most Linux distributions now use.
If you just have access to a terminal, run the following command. Ignore the “lo” interface, which is a local loopback interface. In the screenshot below, “eth0” is the network connection to look at.
Ethernet Adapter Mac Address
The process is similar on other devices, from game consoles to set top boxes. You should be able to open the Settings screen and look for a “Status” screen that displays this information, a “Network” screen that might show network connection details somewhere, or a list of information on an “About” screen. If you can’t find these details, perform a web search for your specific device.
Ethernet No Ip Address
READ NEXTEthernet Mac Address Windows 10
- › How to Make Your Family Love Your Smarthome
- › How to Enable Google Chrome’s New Extensions Menu
- › How to Stop Spammers From Attacking Your Google Calendar
- › How to Power Off Your Samsung Galaxy Note 10 or 10 Plus
- › How to Switch from a Windows PC to a Mac