- Paragraph Spacing In Microsoft Word
- Microsoft Word Paragraph Spacing Auto
- Proper Paragraph Spacing
- Paragraph Spacing Example
You can increase or decrease the spacing between characters in any text. You might want to do this, for example, to experiment with line length in a document, or to make a title fit on a single line.
Paragraph Spacing In Microsoft Word
Word for Mac 2011 allows you to control paragraph formatting such as hyphenation and pagination, and to avoid unhappy problems like “widows” and “orphans.” To get at these paragraph formatting controls, take these steps: Choose Format→Paragraph from the menu bar. Click the Line and Page Breaks tab. Apr 09, 2017 Default Paragraph Spacing in Word for Mac I have Microsoft Word 2016 for Mac and I can't figure out a way to set the default paragraph settings. In the bottom left of the Window that appears, open the Format drop-down list and choose Paragraph. In the Spacing section of the dialog that opens, set Before to 0, After to 10 pt, and Line.
Another way to affect character spacing is to use ligatures, a decorative joining of two characters to form a single typographic character. You can use ligatures in your document if the font you’re using supports them.
Increase or decrease the space between characters
Select the text you want to change, or select a text box to change all the text in it.
For specific text: The character spacing applies only to that text.
For a text box: The character spacing applies to any text you type in the box after you apply the change.
In the Format sidebar, click the Style button near the top.
If the text is in a text box, table, or shape, first click the Text tab at the top of the sidebar, then click the Style button.
In the Font section, click , then use the arrows to change the Character Spacing value.
The default spacing is zero. Increasing the value widens the spacing, and decreasing the value tightens it.
If you want other text in the document to use the same settings, you can define a new paragraph style from your selection, then use that style for other text in your document.
Turn ligatures on or off for the document
In the Document sidebar, click the Document tab.
Select or deselect the Ligatures checkbox.

Regardless of the document-wide setting for ligatures, you can turn ligatures on or off for specific text. See the next task to learn how.
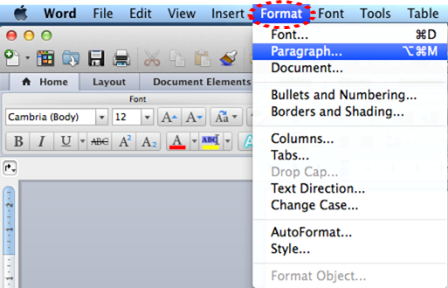
Microsoft Word Paragraph Spacing Auto
Turn ligatures on or off for selected text
Proper Paragraph Spacing
Select the text you want to change, or select a text box to change all the text in it.
In the Format sidebar, click the Style button near the top.
If the text is in a text box, table, or shape, first click the Text tab at the top of the sidebar, then click the Style button.
In the Font section, click , then click the Ligatures pop-up menu and choose an option.
Use Default: Uses the ligature settings specified in the Typography window for the font you’re using.
To open the Typography window, choose Format > Font > Show Fonts (from the Format menu at the top of your screen).
Use None: Uses regular spacing with no ligatures for the font.
Use All: Uses all available ligatures for the font.